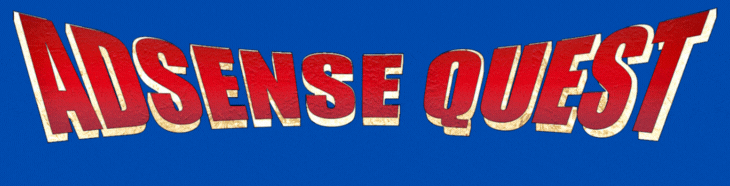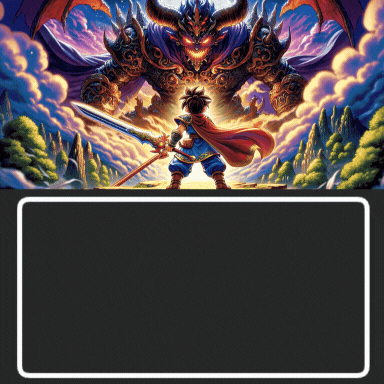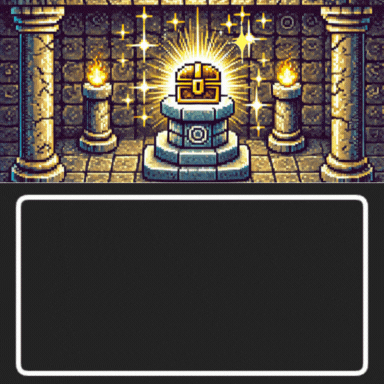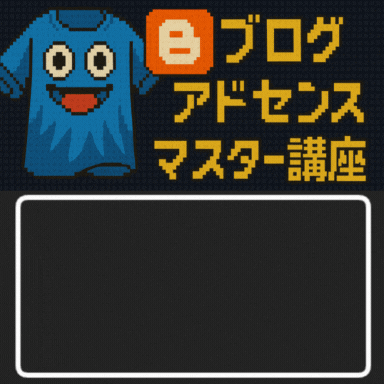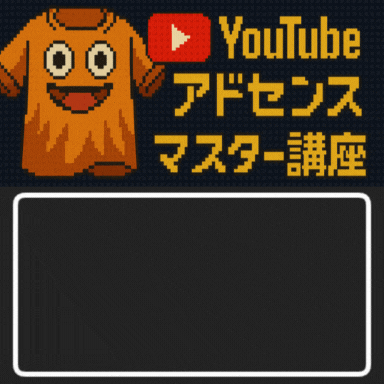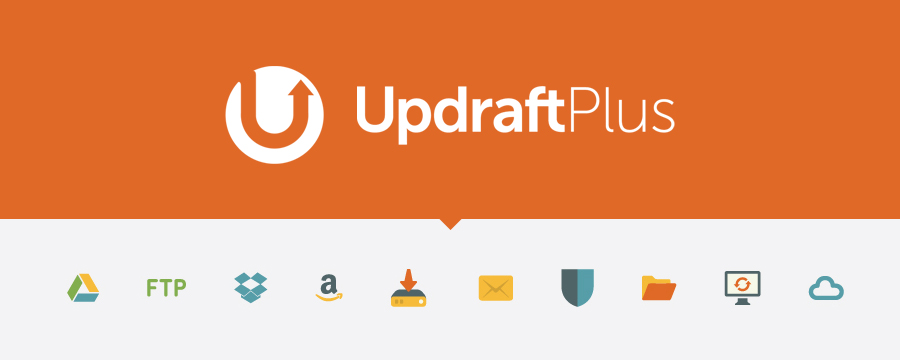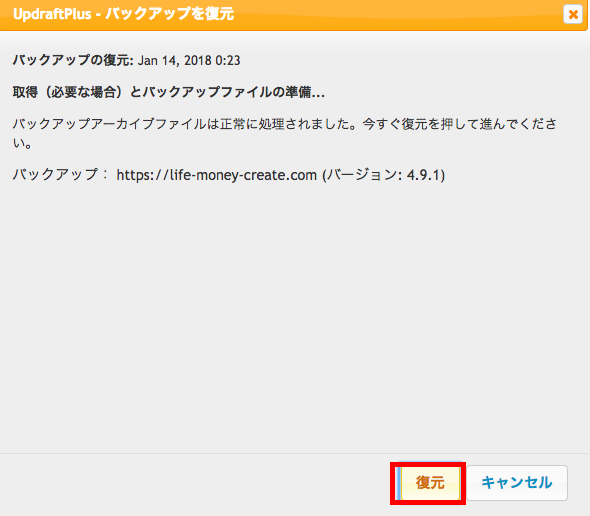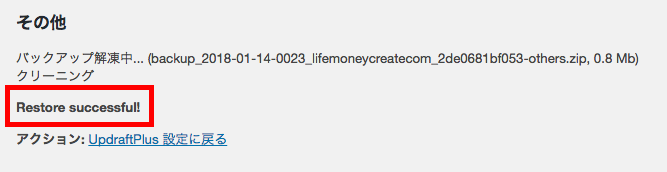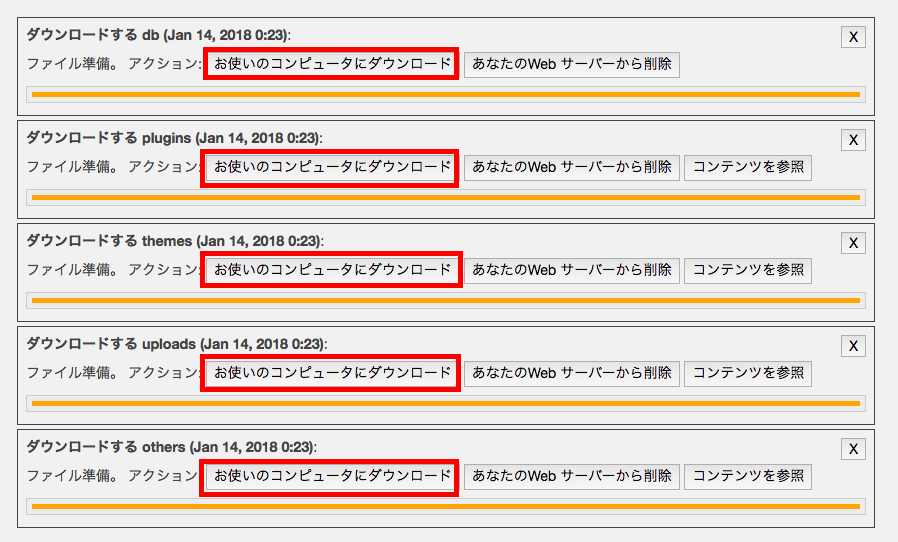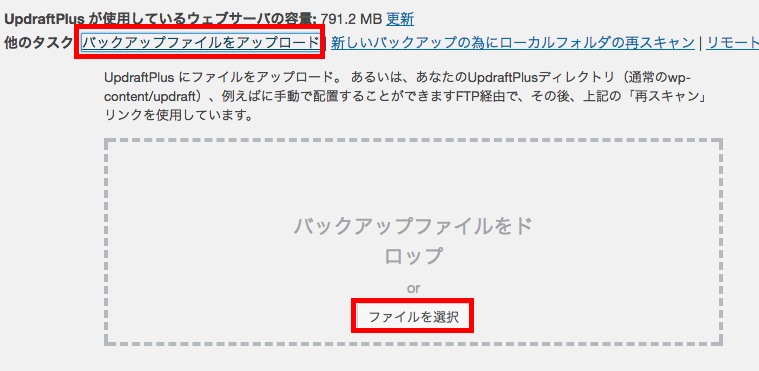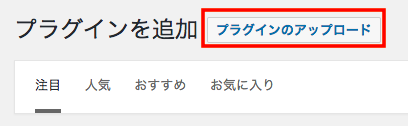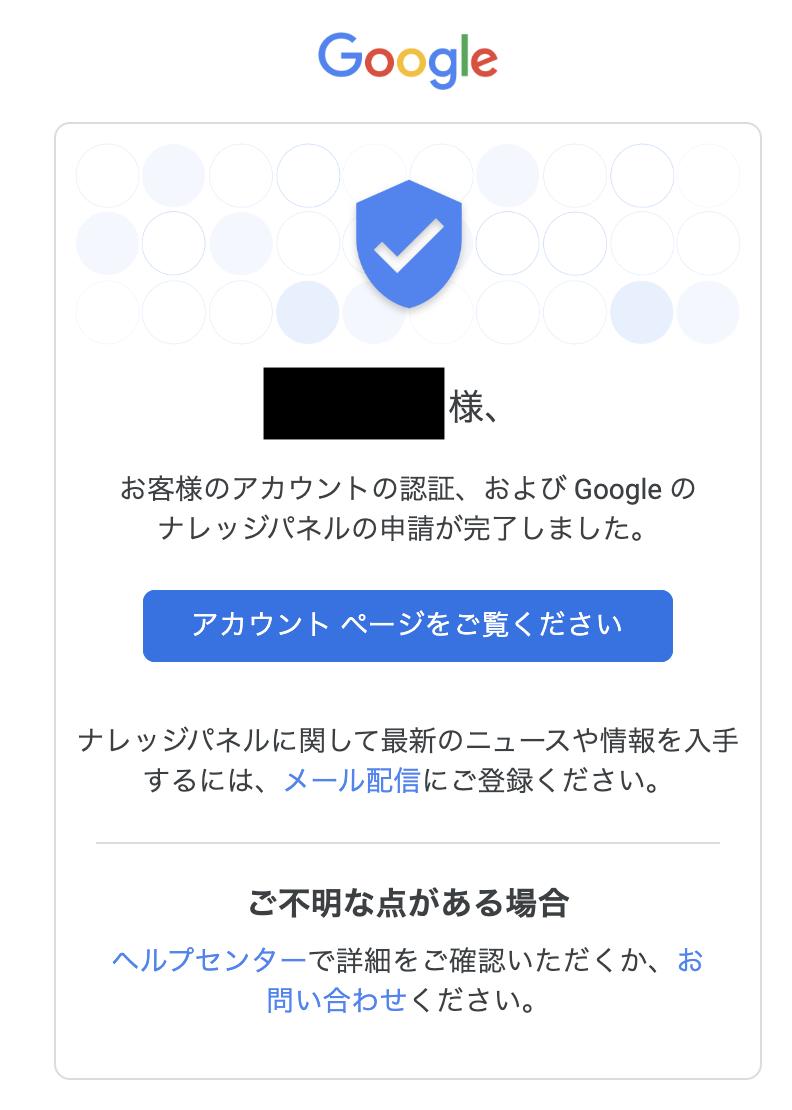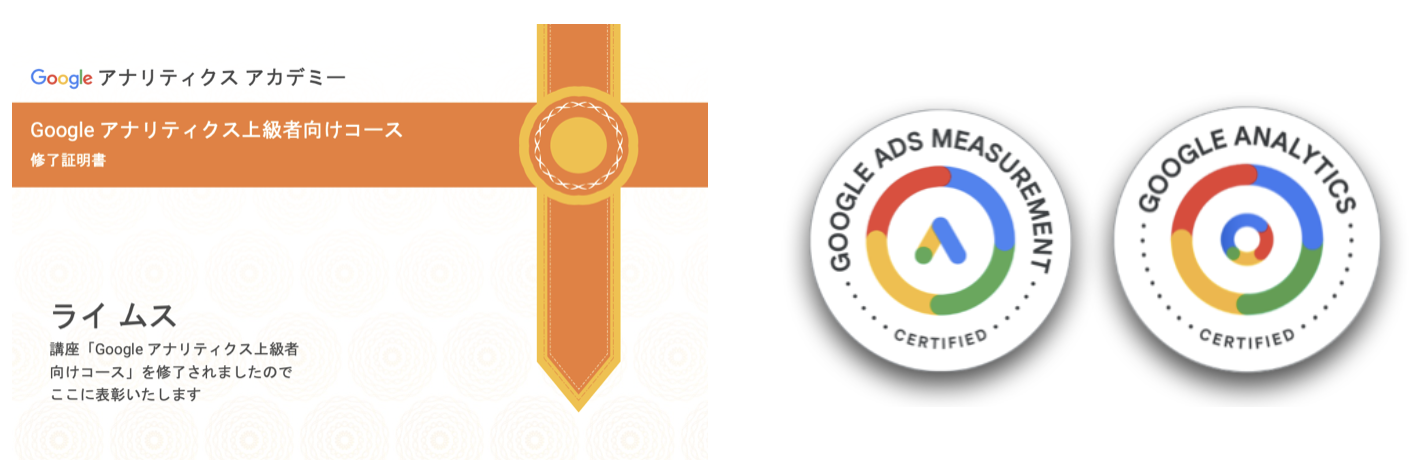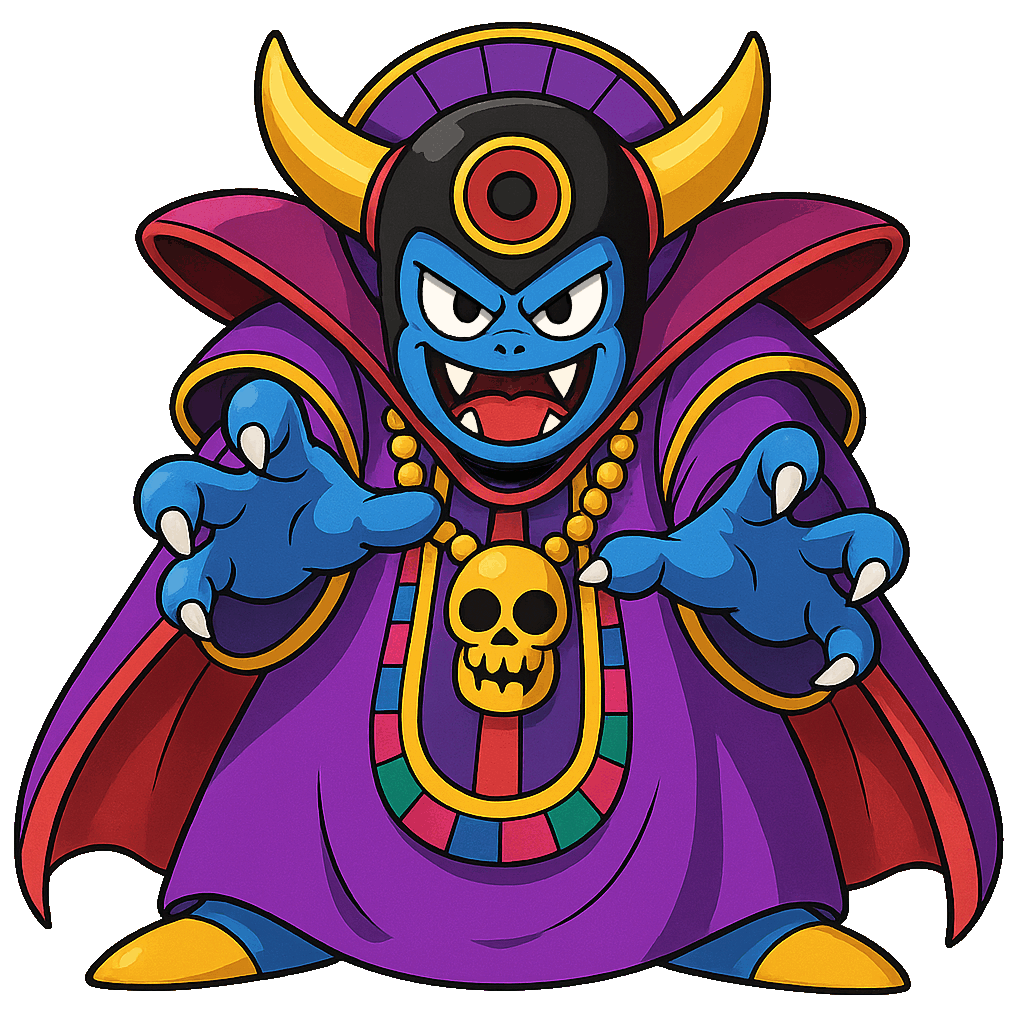ライムスです!

今回は、WordPressの手動バックアップから復元まで、最も簡単な方法についてお伝えします。
バックアップが今まで面倒と思っていた人、バックアップは『BackWPUp』のプラグインでとってるけど、復元がややこしいと思っている人は是非参考にしてください。
ちなみに、バックアップのプラグインと言えば、『BackWPUp』と『UpdraftPlus』の二つが有名ですが、ぼく的には断然『UpdraftPlus』をおすすめします。
『BackWPUp』は確かにバックアップ自体は簡単ですが、復元処理が少しややこしいです。
その点、『UpdraftPlus』のプラグインは、バックアップから復元までむずかしい知識もなく、一瞬でできるプラグインになります。
また、検索画面で二つのプラグインを比べてもらえればわかるのですが、評価やインストール数も、『UpdraftPlus』の方が圧倒的に上回っています。
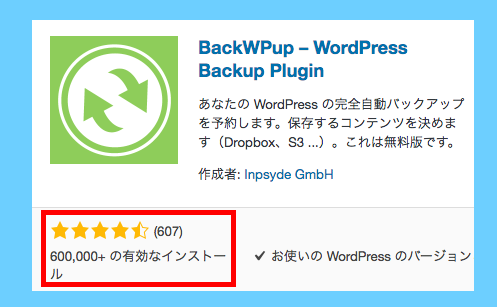
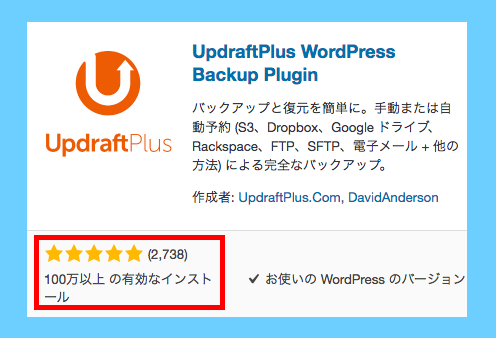
ちなみに、復元する際も、FTPソフトも必要ありません。
バックアップは、復元までできてはじめて意味をなすのです。
非常に簡単ですので、順番にやっていきましょう(*^^*)
UpdraftPlusのプラグインで手動でWordPressをバックアップしよう
まずは、『UpdraftPlus』のプラグインを導入しましょう。
プラグイン⇨新規追加から『UpdraftPlus』を検索して有効化してください。
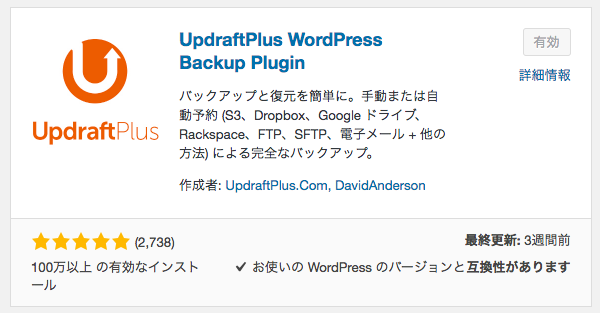
プラグインの設定はこれで完了です。
それでは、実際に『UpdraftPlus』のプラグインを使ってWordPressのバックアップを手動でとりましょう。
設置⇨UpdraftPlus Backupsをクリック。
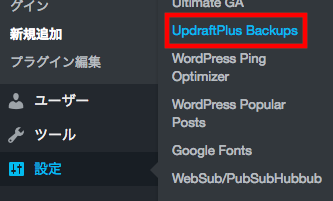
『今すぐバックアップ』をクリックします。
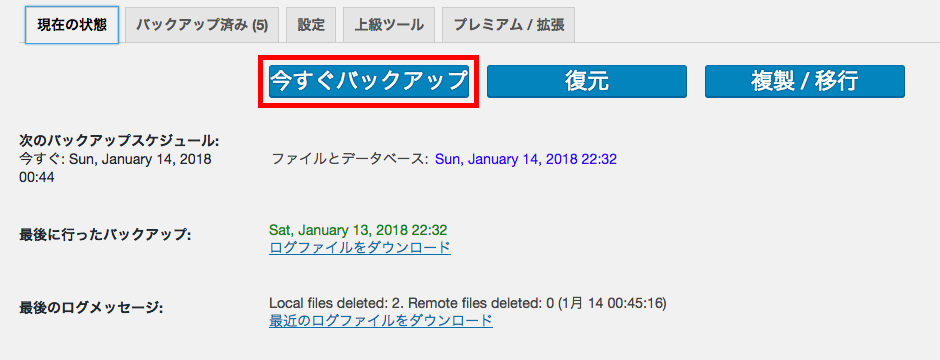
赤枠にチェックが入っているのを確認し、『今すぐバックアップ』をクリックします。初期設定でチェックは全て入っています。
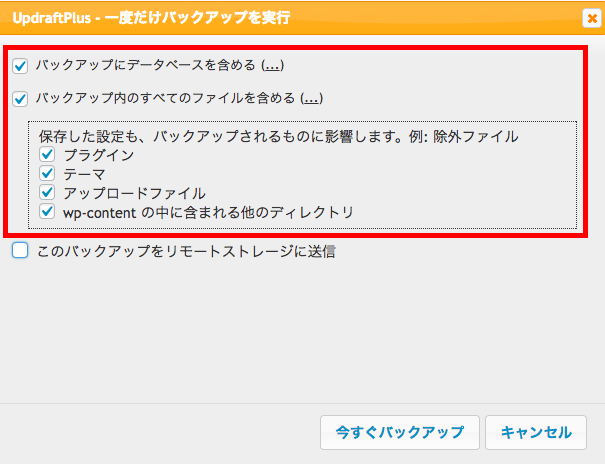
『バックアップは成功し完了しました』と出れば、WordPressのバックアップは完了です。

この作業で手動のバックアップが完了しました。早ければ20秒程度で終わります。
UpdraftPlusのプラグインでWordPressを復元しよう
バックアップ済みをクリックします。
初めてバックアップを手動でとった人は、バックアップ済み(1)となっています。

『復元』をクリックします。

復元する項目にチェックをいれ、『復元』をクリック。全てを復元する場合は、全てにチェックをいれて復元してください。
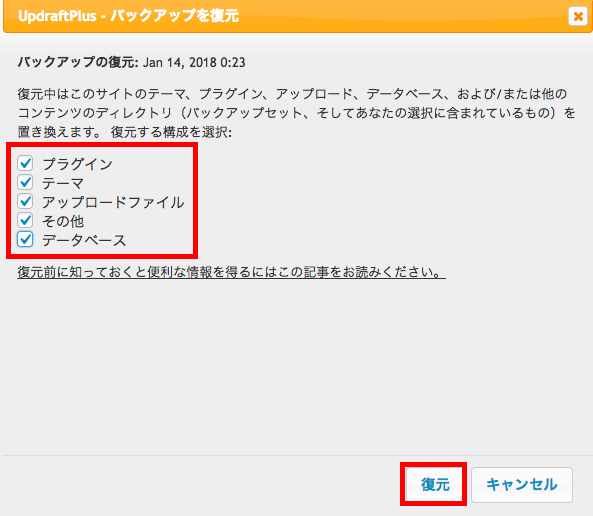
バックアップファイルが正常に処理されれば、再度『復元』をクリック。
その後、一番下にスクロールした画面にある『その他』で、『成功』という表記(日本語もしくは英語)がでましたら、復元完了です。
バックアップファイルをお使いのコンピューターに保管するとき
手動でバックアップした際は、お使いのコンピューターにバックアップデーターを保管しておきましょう。
バックアップをした際に、データベース、プラグイン、テーマ、アップロードファイル、その他の項目をクリックしてください。
すると、ファイルの準備が始まりますので、完了しましたら『お使いのコンピューターにダウンロード』をクリックしてください。
復元する際は、『バックアップ済み』をクリック。
『バックアップファイルをアップロード』をクリックし、お使いのコンピューターに保存したバックアップファイルをアップロードすれば復元完了です。
さいごに
もし、『UpdraftPlus』のプラグインの公開が停止されてしまうと、バックアップも復旧もできなくなってしまいます。
万が一の場合に備えて、『UpdraftPlus』のプラグイン本体もパソコンにインストールしておきましょう!
ちなみに、ファイル形式のプラグインは、プラグイン⇨新規追加で、『プラグインのアップロード』からインストールすることができます。
これで、UpdraftPlusのプラグインを使って、手動でWordPressのバックアップから復元までの流れは終了になります。
UpdraftPlusのプラグインを使って、自動にWordPressのバックアップをgoogle driveに保存する方法についてはこちらの記事をごらんください。