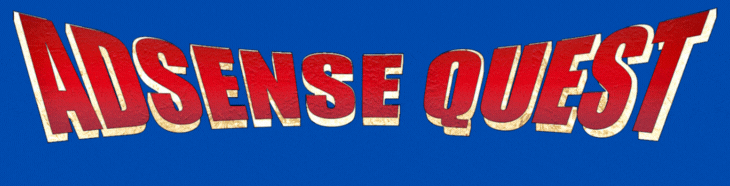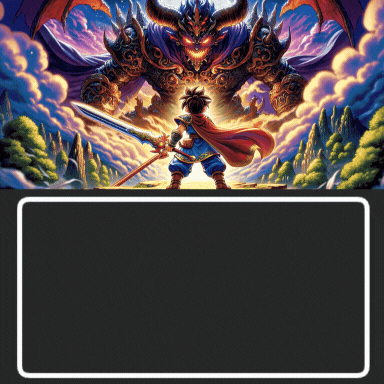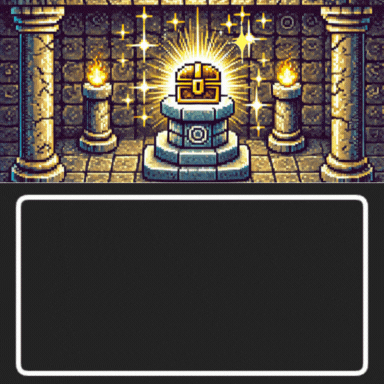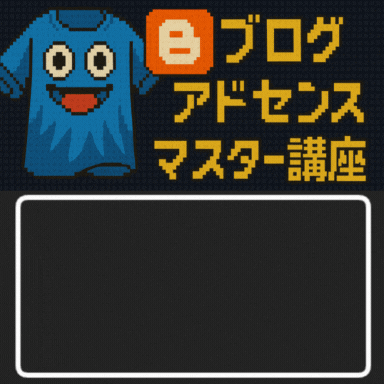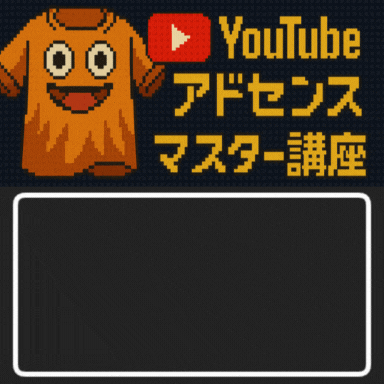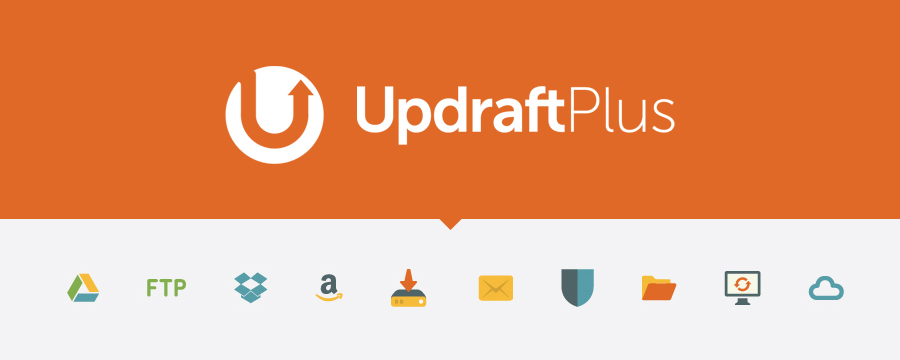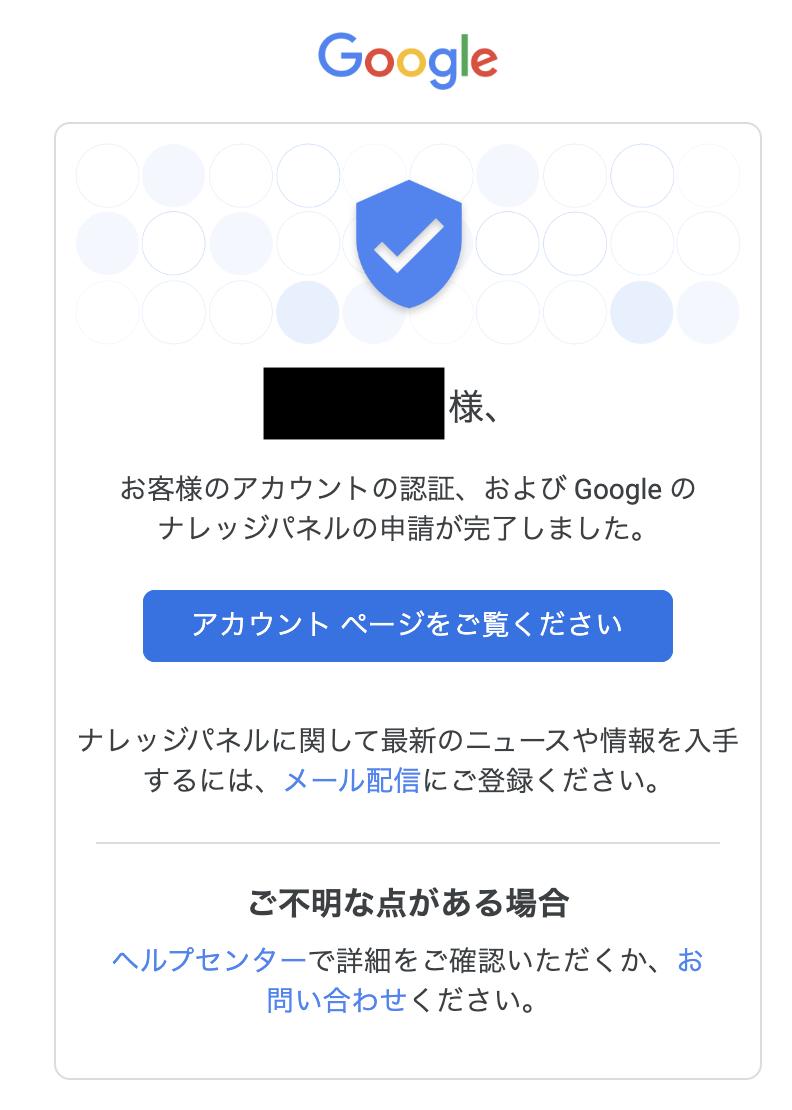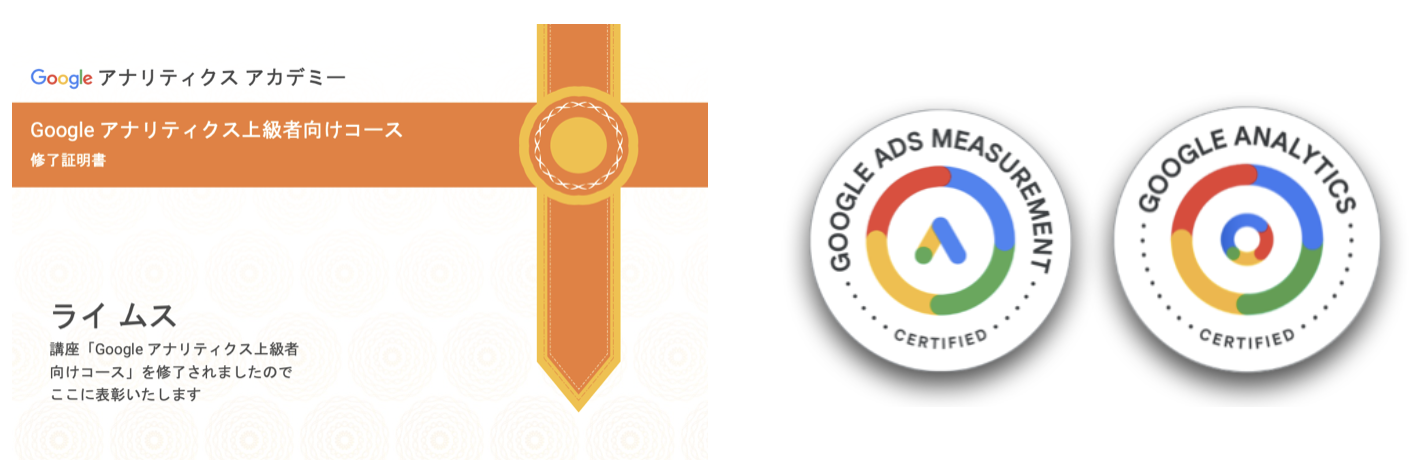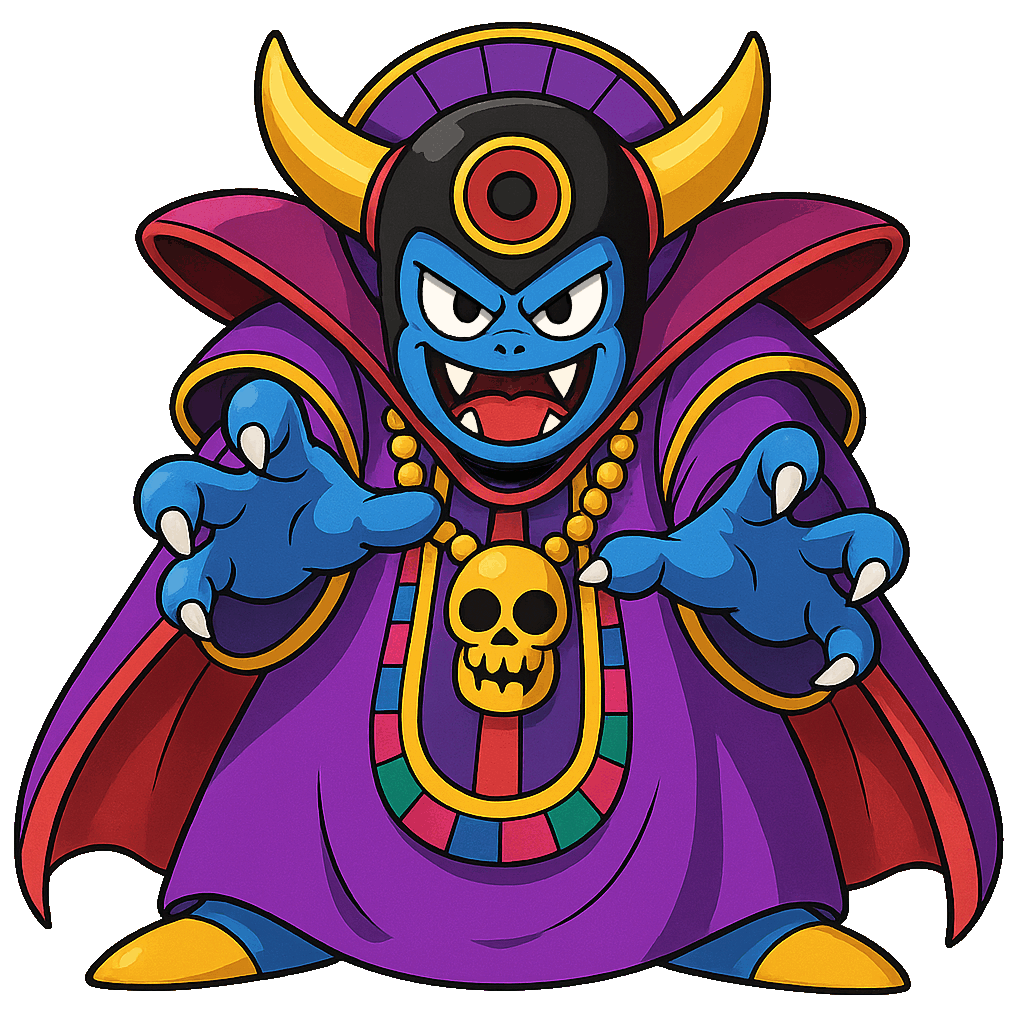ライムスです。

今回は、WordPressの自動バックアップで、UpdraftPlusというプラグインを使ってバックアップの保存先をgoogle driveに設定する方法について解説します。
2017年の後半に入り、UpdraftPlusの保存先をgoogle driveに設定する方法が少し変更になりましたので、2019年最新版ということで書いていきます。
やり方は以前よりも非常に簡単になりました。
ちなみに、UpdraftPlusのプラグインで手動でWordPressのバックアップから復元までの流れについては、こちらの記事で詳しく解説しています。
今回の記事は、自動でUpdraftPlusの保存先をgoogle driveに設定する方法になります。
それでは順番にやっていきましょう!
UpdraftPlusのバックアップ保存先をgoogle driveに設定する方法
まずは、UpdraftPlusのプラグインをインストールして有効化してください。
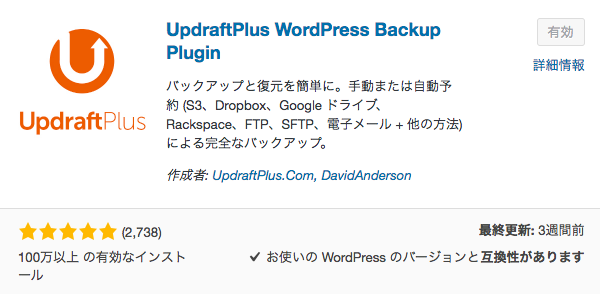
有効化できれば、設定⇨UpdraftPlus Backupsをクリックしてください。

設定をクリックしてください。

ファイルとデータベースのバックアップスケジュールを決めます。今回は毎日記事を更新をするという程で、毎日バックアップをとり、バックアップファイルを5回分残すように設定します。ここは、更新頻度で決めるようにしてください。

今回は、保存先をGoogle Driveに設定しますので、Google Driveを選定してください。
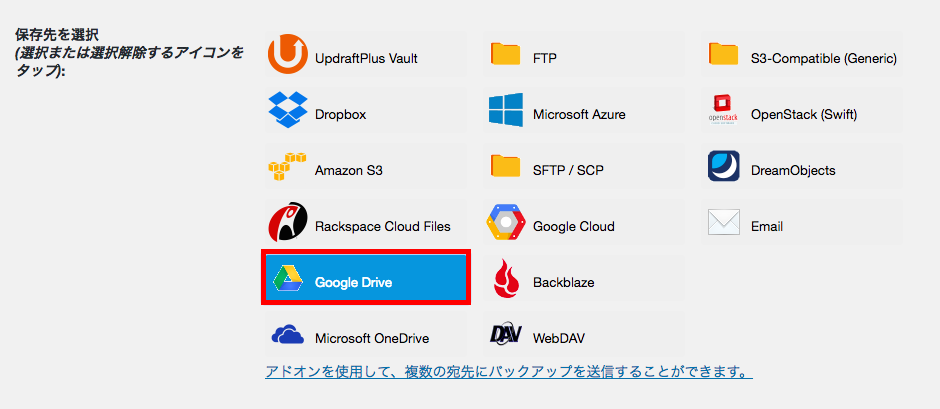
Google Driveの選定ができましたら、とりあえず一番下までスクロールして『変更の保存』をクリックしてください。
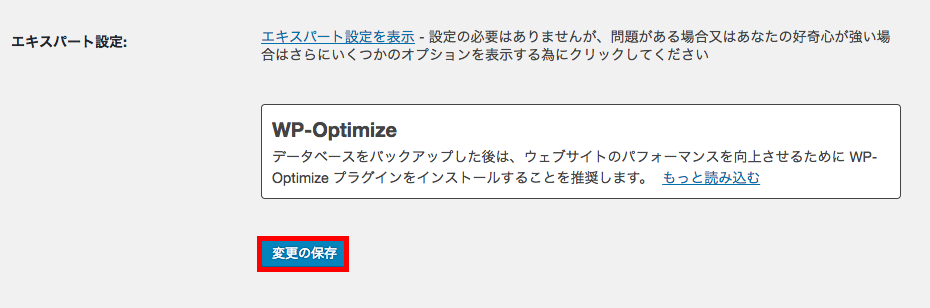
そうすると、このように英語表記されますのでクリックしてください。表記は日本語表記の場合もあります。

そうすると、あなたの選定しているグーグルアカウントでUpdraftPlusの接続の許可を求められますので、『許可』をクリックしてください。
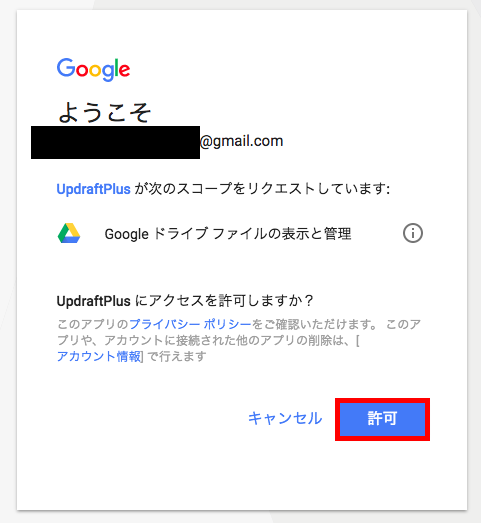
そうすると、このような画面がでますので、『完全なセットアップ』をクリックしてください。英語表記の場合もあります。
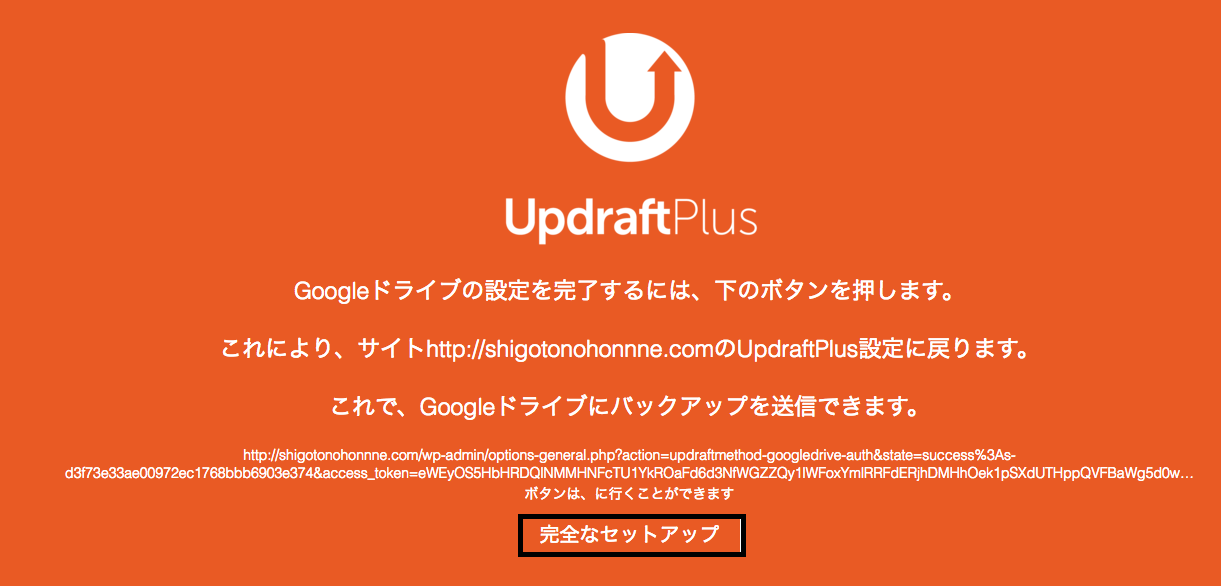
その後、設定の『Googleで認証』の画面を見ると、あなたのアカウントは認証されていますのような文言が出ていますので、これで設定は完了です。

接続をしたgメールを見ると、このように接続完了のメールがきています。
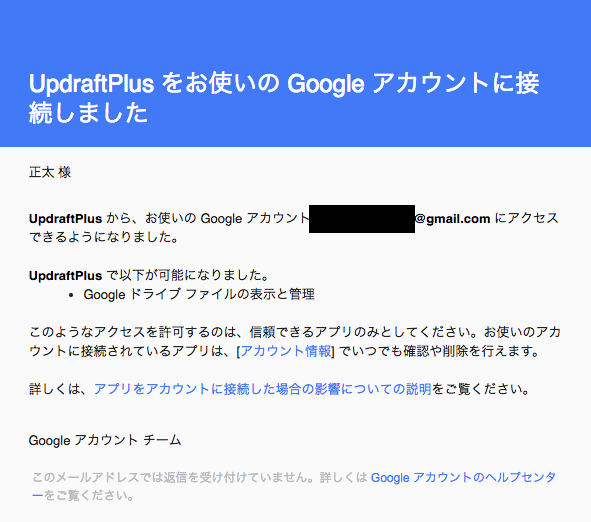
UpdraftPlusの保存先がgoogle driveに設定できてるか実際に確認してみよう
それでは、しっかりとUpdraftPlusの保存先をgoogle driveに設定できたかどうかを確認してみましょう。『現在の状態』から『今すぐバックアップ』をクリックしてください。
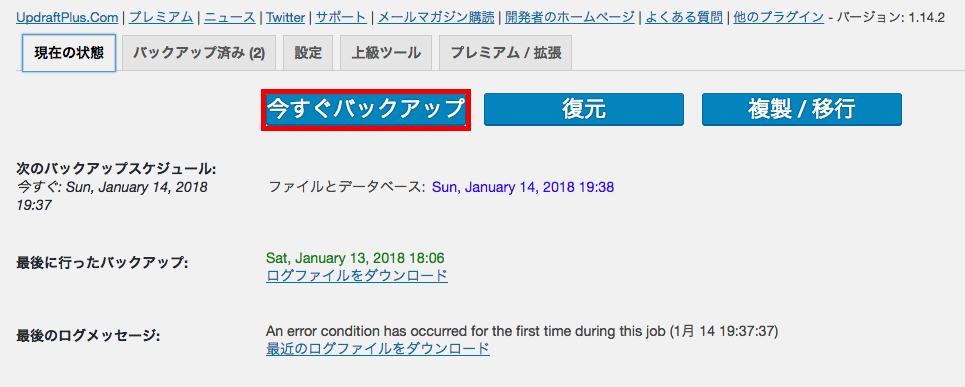
全てにチェックを入れ、『今すぐバックアップ』をクリック。
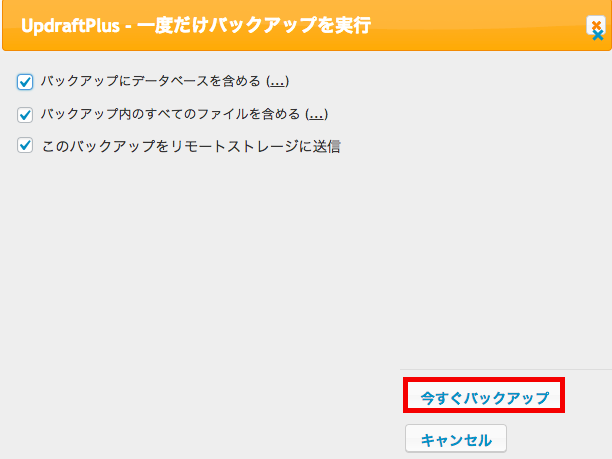
そうすると、バックアップが始まります。

バックアップが完了すれば、このようなメッセージがでます。

『バックアップ済み』を見ると、このようにgoogle driveのマークが付いています。
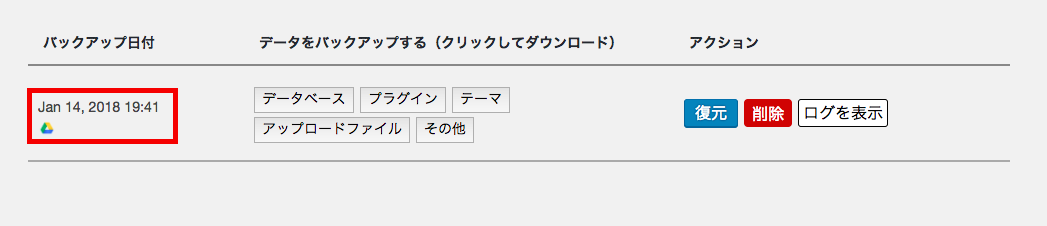
google driveを実際に見てみましょう。UpdraftPlusのファイルが新しくできています。ファイルをクリックしてみましょう。

このように、チェックをした5つのファイルが、google driveに保存されていれば、UpdraftPlusの保存先がgoogle driveに設定できているという形になります。
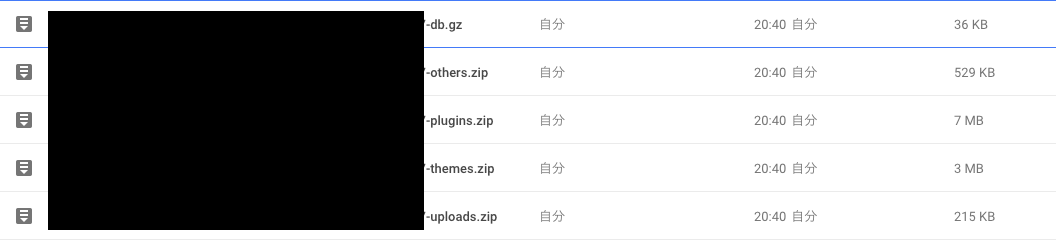
こちらで、作業は終了になります。
今後は、指定したスケジュールで、自動的にgoogle driveに保存されるようになります。