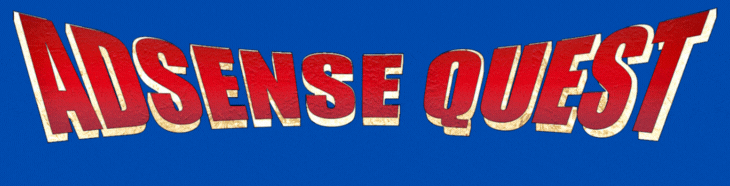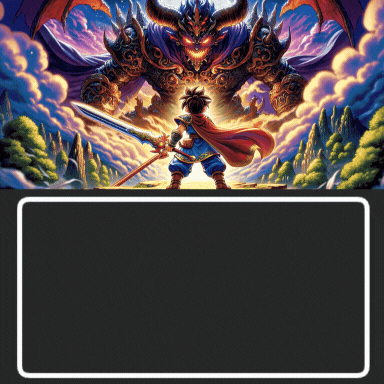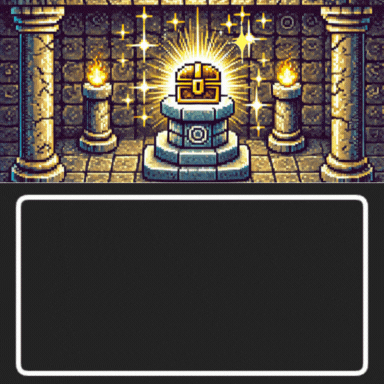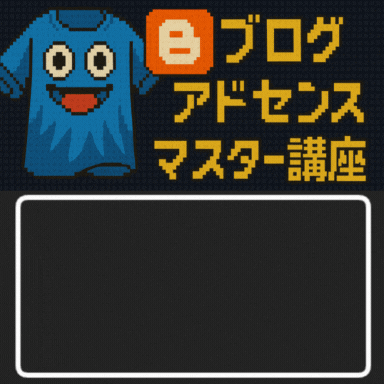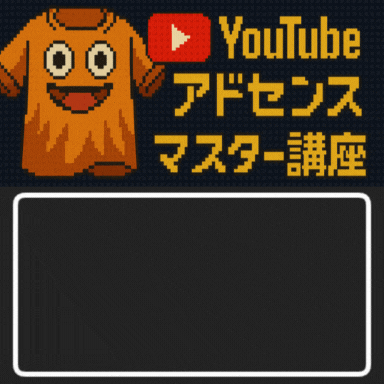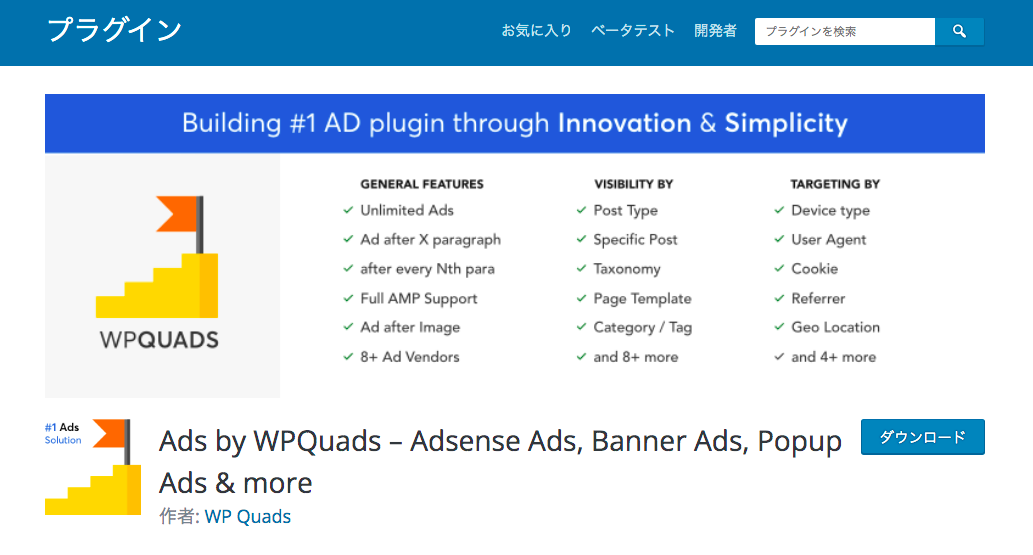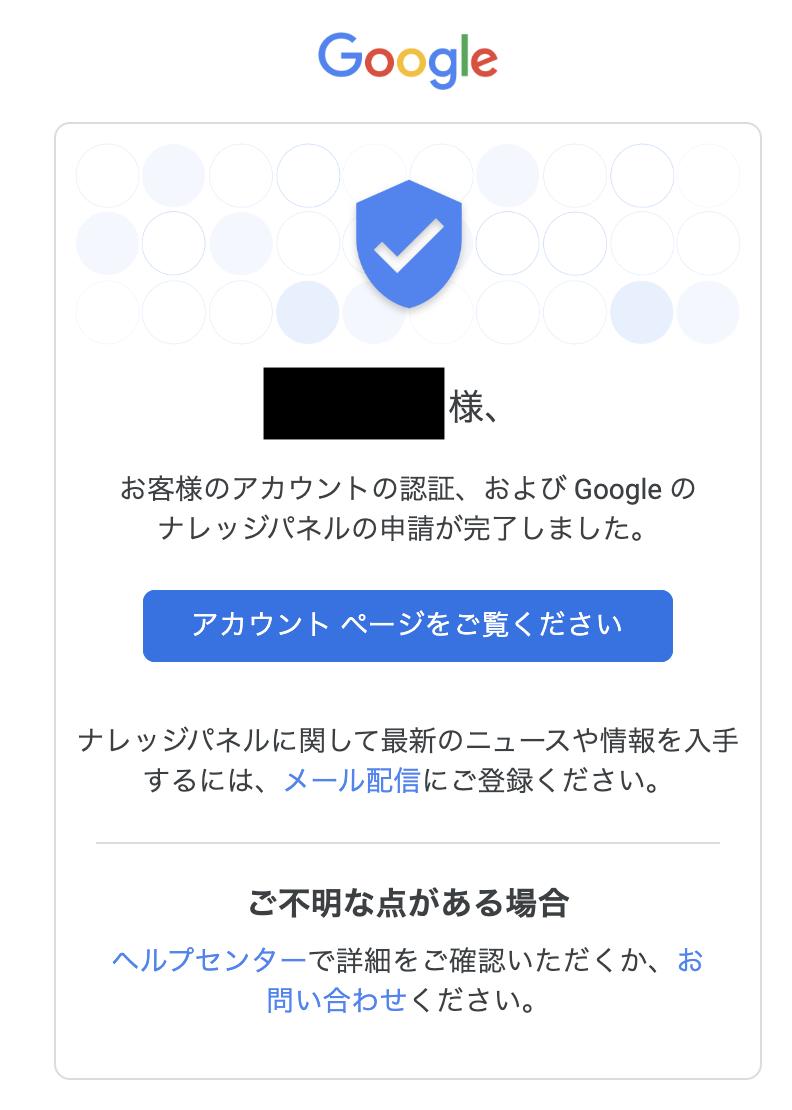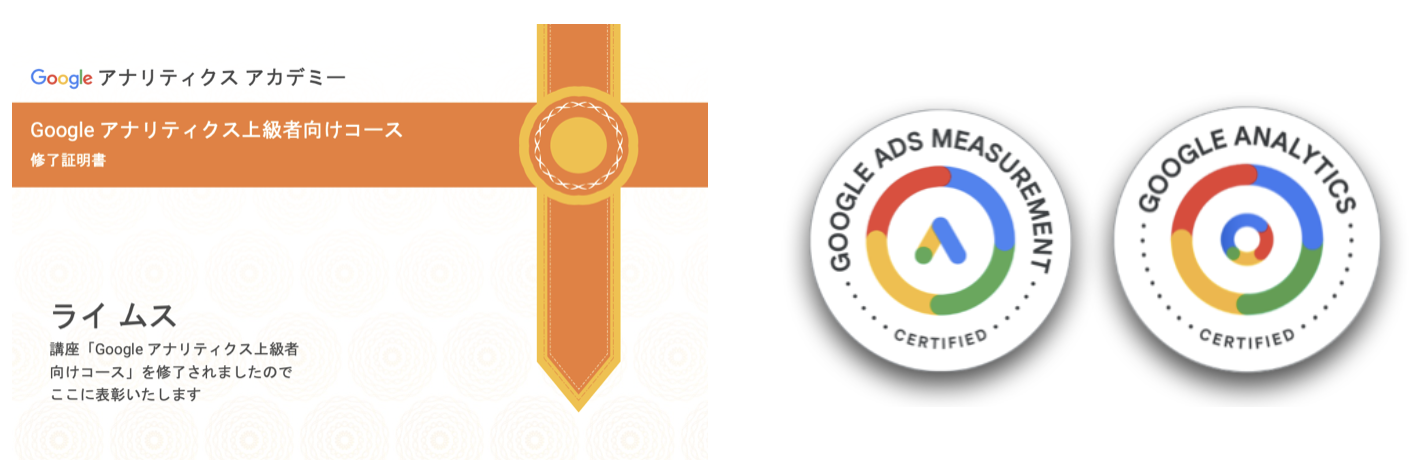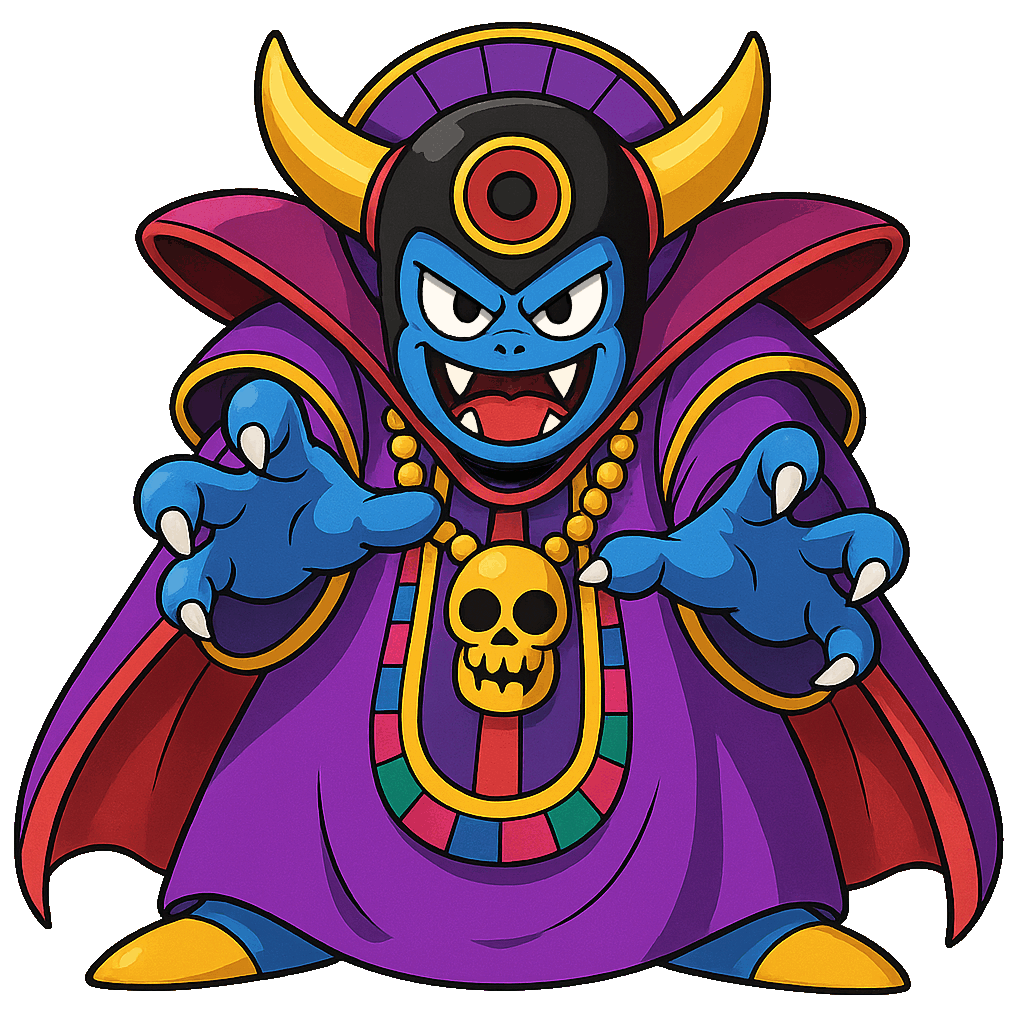- 『AdSense Integration WP QUADS』の最新の設定方法
- 『AdSense Integration WP QUADS』のシンプルな使い方
- 『AdSense Integration WP QUADS』で実際に役立つ機能

アドセンスクエスト
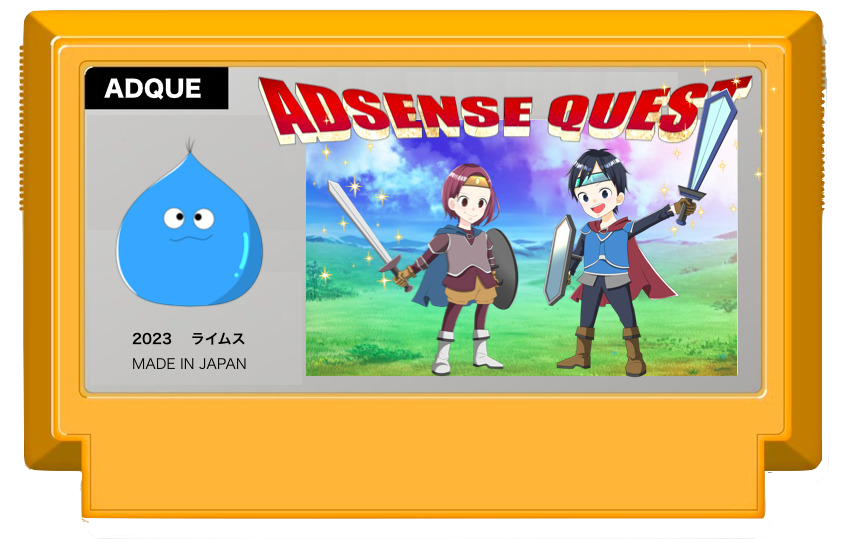
おすすめPOINT!
- 基礎〜応用まで徹底的に学べる!
- ゲーム感覚で楽しく学べる!
- アドセンス〜ASPまで総合的に学べる!
表の世界Googleアドセンス
裏の世界ASPアフィリエイト
天空の世界AI活用法
宝島お宝キーワード配信
この記事では、『AdSense Integration WP QUADS』の設定と使い方について解説します。

Googleアドセンスをブログやサイトで扱っている人は絶対に押さえておくべきプラグインですので、是非最後までご覧ください。
目次
はじめに

『AdSense Integration WP QUADS』とは、記事内にGoogleアドセンス広告を掲載する際に最も便利なワードプレス専用のプラグインです。
このプラグインで、ボクが特に優れていると思うのが以下の3つです。
- 操作方法が簡単
- 使える機能がすごい
- アップデートが頻繁にある
アドセンス広告を入れるプラグインは他にも複数ありますが、『操作方法がここまで簡単』で『使える機能がここまで充実』しており『アップデートが頻繁にある』というのは『AdSense Integration WP QUADS』以外ボクは知りません。
アップデートが頻繁にあることで、使用中のワードプレスとの互換性もありセキュリティー上も安心できます。
また『AdSense Integration WP QUADS』は新バージョンになり、記事内にアドセンス広告を貼るだけでなく『アドセンス狩り対策』や『ads.txtファイルの設定』まで簡単に出来てしまいます。
『AdSense Integration WP QUADS』のインストール

それでは、『AdSense Integration WP QUADS』を設定していきましょう!
WordPress(ワードプレス)のダッシュボードから、『プラグイン』→『新規追加』をクリック。
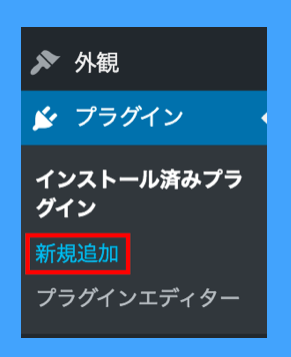
キーワード検索より『AdSense Integration WP QUADS』と入力すれば、下記画像のプラグインが出てきますので『今すぐインストール』をクリックして下さい。
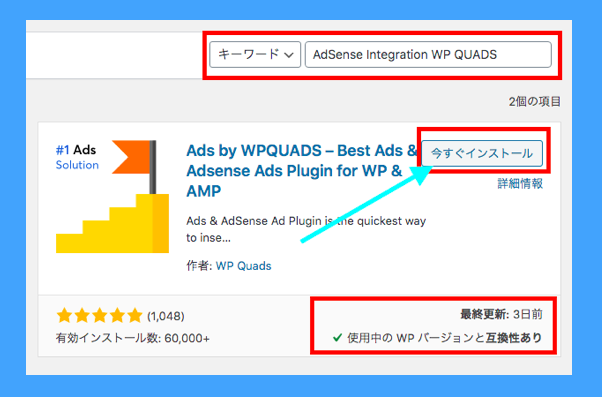

次に、『有効化』をクリックしましょう。
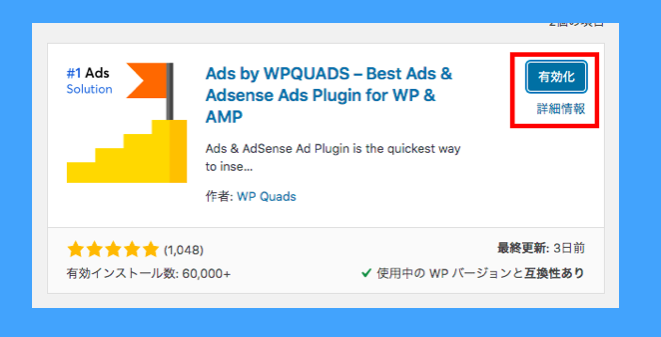
そうすると、場合によっては下記画像のように宣伝文言が表示される場合があります。「更新情報がある度にメールを送りましょうか?」というプラグインの宣伝ですので『No Tanks』で問題ありません。
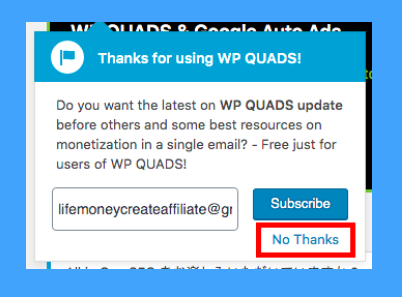
『AdSense Integration WP QUADS』の新旧切り替え

『AdSense Integration WP QUADS』は『旧バージョン』と『新バージョン』の2種類あります。
ダッシュボードの左側の『WP QUADS』→『Switch to New Interface』をクリックすると新バージョンになります。
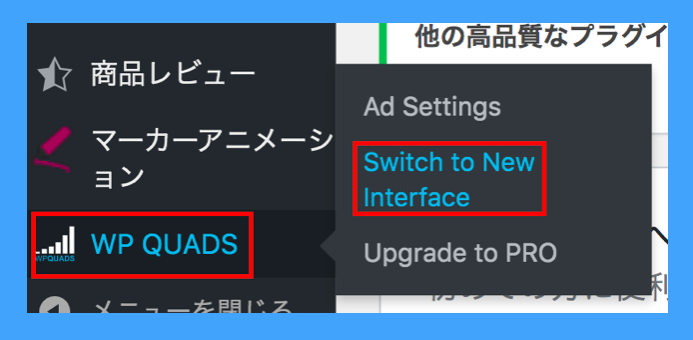
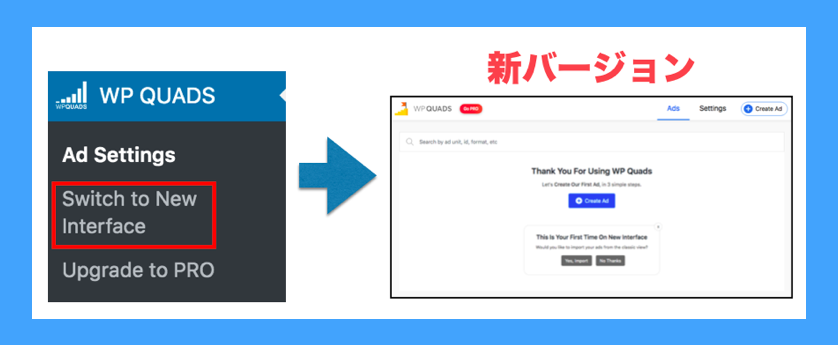
逆に『WP QUADS』→『Return to Classic View』をクリックすると旧バージョンに戻ります。
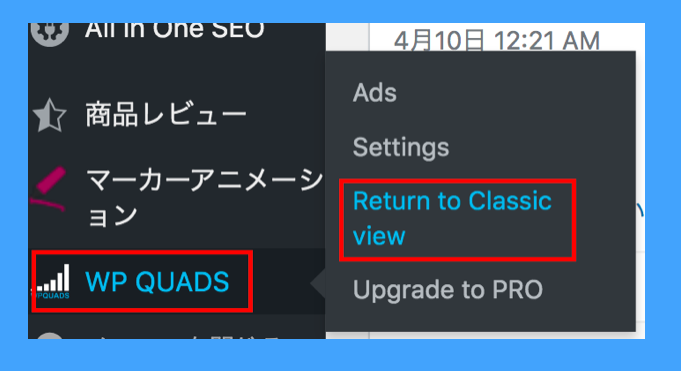
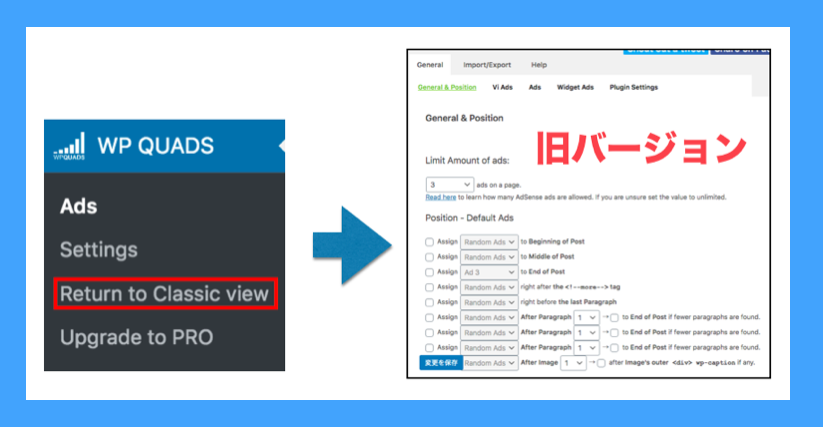
2021年4月時点では『旧バージョンの方が圧倒的に使いやすい』ので『旧バージョン』で設定していきましょう。

『AdSense Integration WP QUADS』の設定方法(基本編)
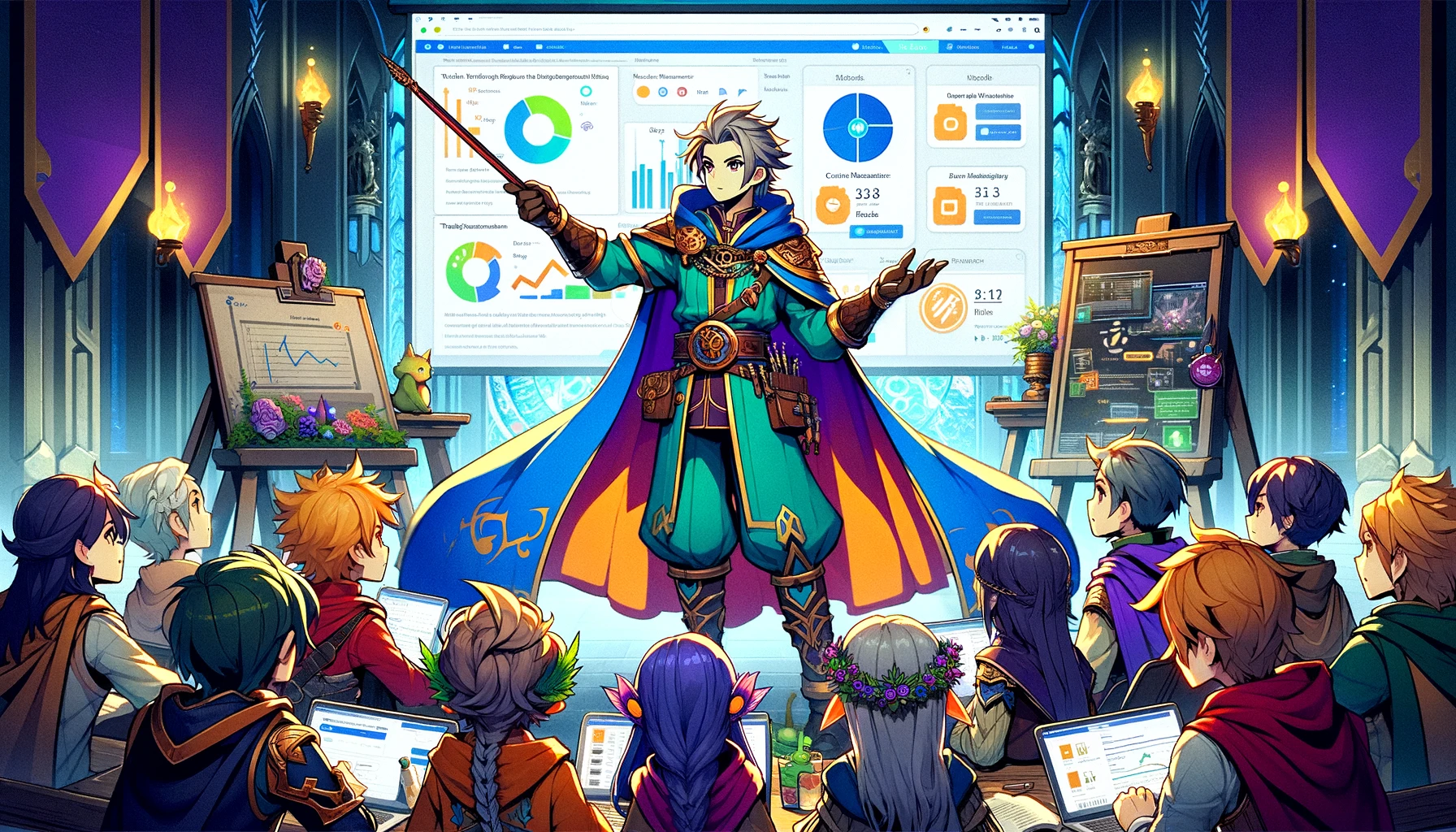
先ほどお伝えしたように、旧バージョンの方が現状操作しやすいのでそちらで設定方法を解説します。
『General』→『Ads』をクリックしましょう。
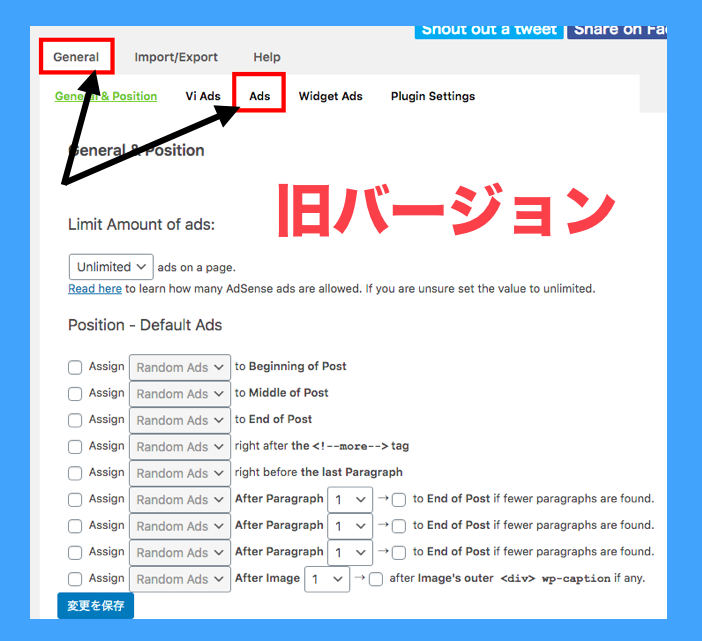
『Ad1〜Ad10』まで10個設定することが出来ます。

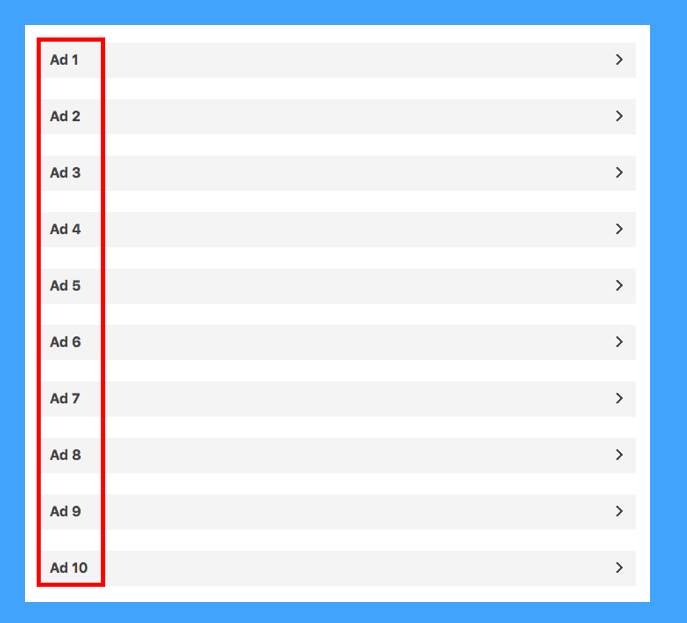
試しに「Ad1」を設定してみましょう。下記画像のように設定すれば大丈夫です。
広告コードは『アドセンスの管理画面』より取得して下さい。Layoutは『真ん中』を選定しましょう。その下は初期設定で大丈夫です。
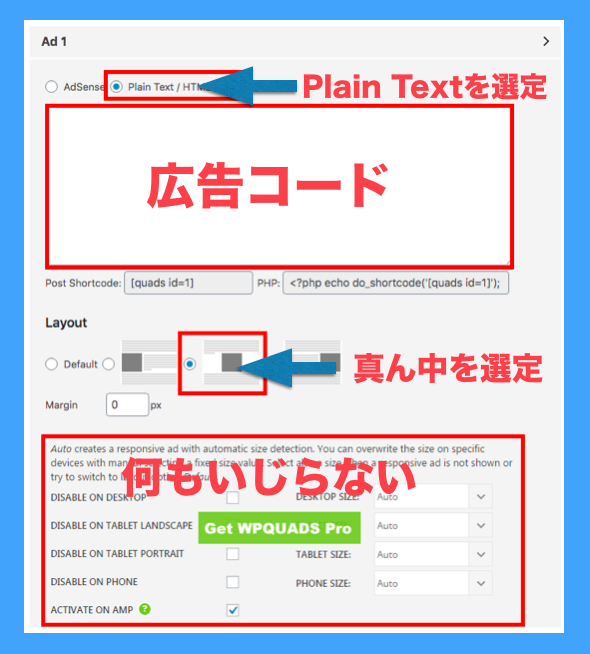
アドセンス広告の冒頭に『スポンサーリンク』と入れる場合は、下記画像のように冒頭に入れた後続けてアドセンスコードを入れてください。
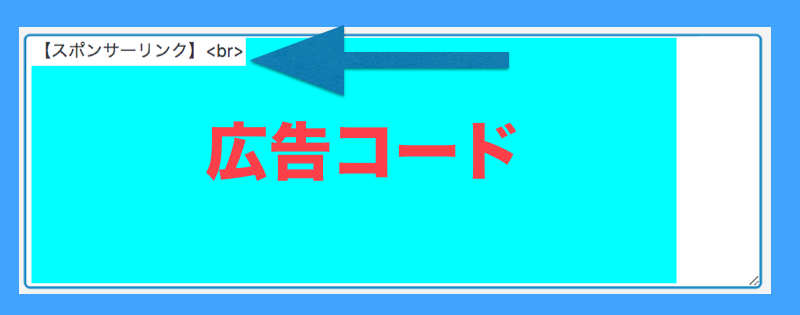
設定が出来たら、『変更を保存』をクリックするのを忘れないでくださいね!

『AdSense Integration WP QUADS』の使い方(基本編)
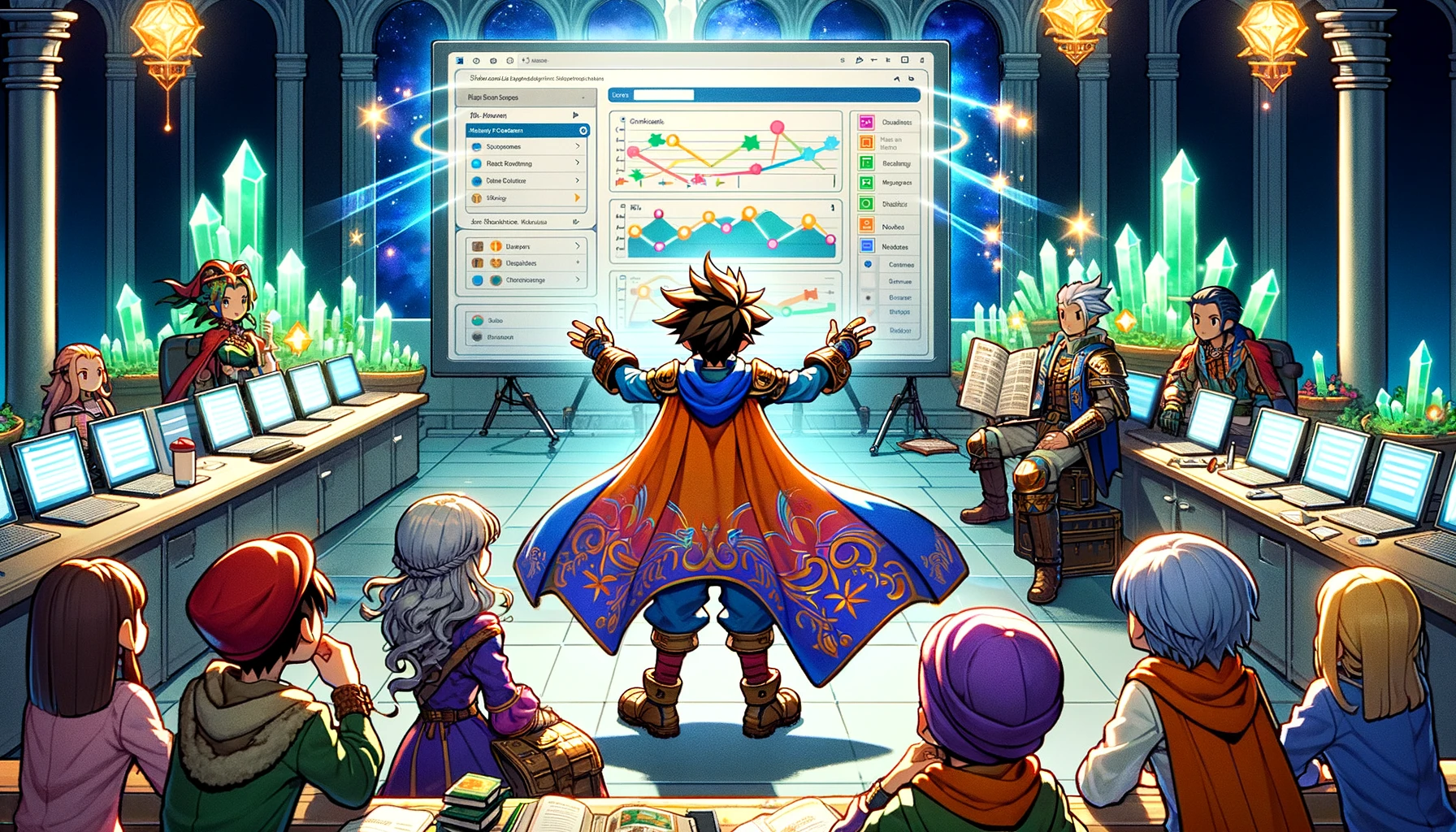
「Ad1」にアドセンス広告を設定すれば、実際に記事本文に広告を入れてみましょう。
『投稿』→『新規追加』をクリックしましょう。
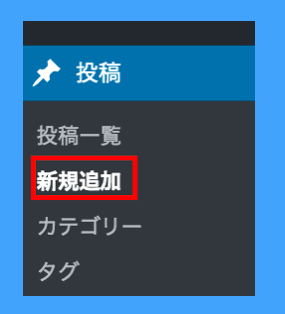
記事の投稿画面の『テキスト』を選んでください。

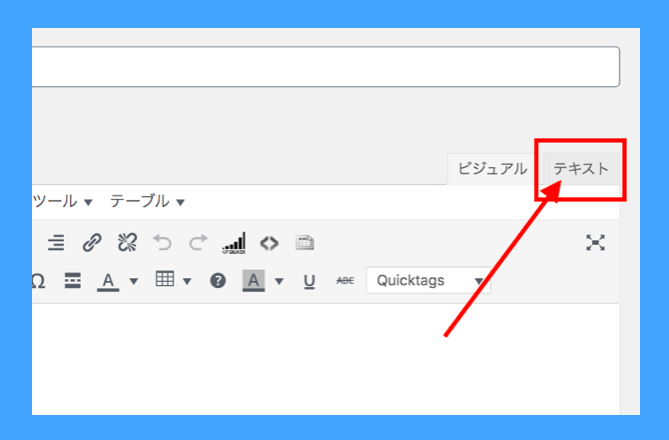
すると、このように『Ads1』が加わっています。これをクリックしてみましょう!
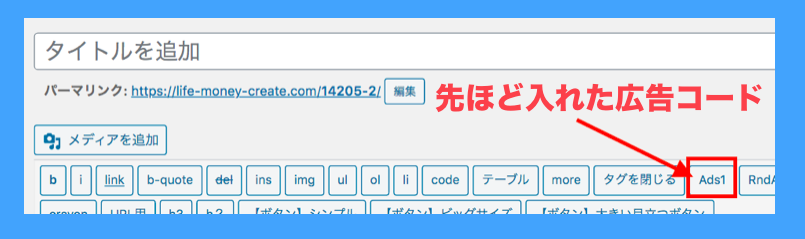
そうすると、本文にこのような形で先ほど入力した『アドセンスコード』が入ります。
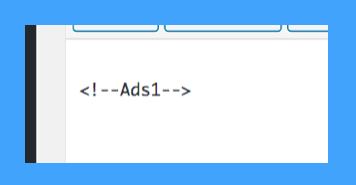
例えば、1つの記事内にアドセンス広告を3つ入れたい場合、『Ads1』を3個入れたとしても反映されるのは1つだけです。
そのため、1つの記事内にアドセンス広告を3つ入れる場合は、同じ手順で『Ads1』『Ads2』『Ads3』と3つ作りましょう。
『AdSense Integration WP QUADS』の設定・使い方(応用編)

①広告自動表示設定
設定方法の応用編として、自動で広告を表示させる機能があります。
主な機能が①〜⑩まであるので順番に説明していきますね^^
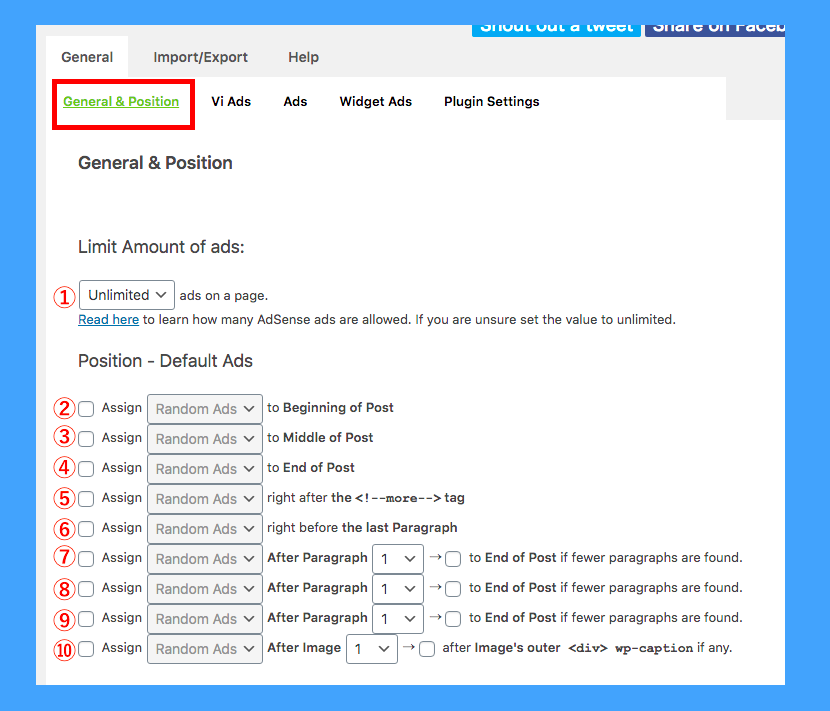
① ads on a page.
1つの記事内に最大何個まで広告を表示させますか?(制限なし、任意)
② to Beginning of Post
記事の始まりに広告を表示させる(ランダム、任意)
③ to Middle of Post
記事の中間に広告を表示させる(ランダム、任意)
④ to End of Post
記事の終わりに広告を表示させる(ランダム、任意)
例えば、『Ad3』をここに設定すれば、記事下には自動で『Ad3』の広告コードが入るため、手動で記事下には入れる必要がありません。記事中に『Ad1』と『Ad2』だけ入れて、記事下『Ad3』だけ自動にしておくというのも便利です。
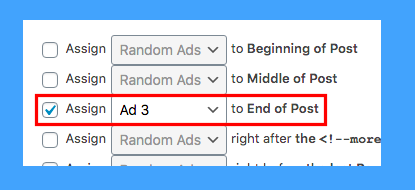
⑤ right after the <–more–> tag
moreタグの場所に広告を表示させる
⑥ right before the last Paragraph
最後の見出しの前に広告を表示させる
⑦〜⑨ After Paragraph
◯個目の見出しの後に広告を表示させる(ランダム、任意)
to End of Post if fewer paragraphs are found.
見出しの数が◯個以下の場合は、記事の終わりに広告を表示させる
⑩ After Image
◯個目の画像の後(キャプションの後)に広告を表示させる
②広告の表示ページ設定
広告自動表示設定を下にスクロールすると、次はこのような設定場所があります。チェックが入っている箇所は下記画像のように設定して下さい。(おそらく最初からこのように設定されているはずです)
大事なのは、Post Typsの『post』と『page』です。
まず、アドセンス広告は普通は一般の投稿記事で表示させますので、『post』は必ずチェック入れましょう。
固定ページでもアドセンス広告を表示させたい場合は、『page』にもチェックを入れてください。
Macだと「command」、Windowsは「control」を押しながら選択すれば、両方ともにチェックを入れることが出来ます。
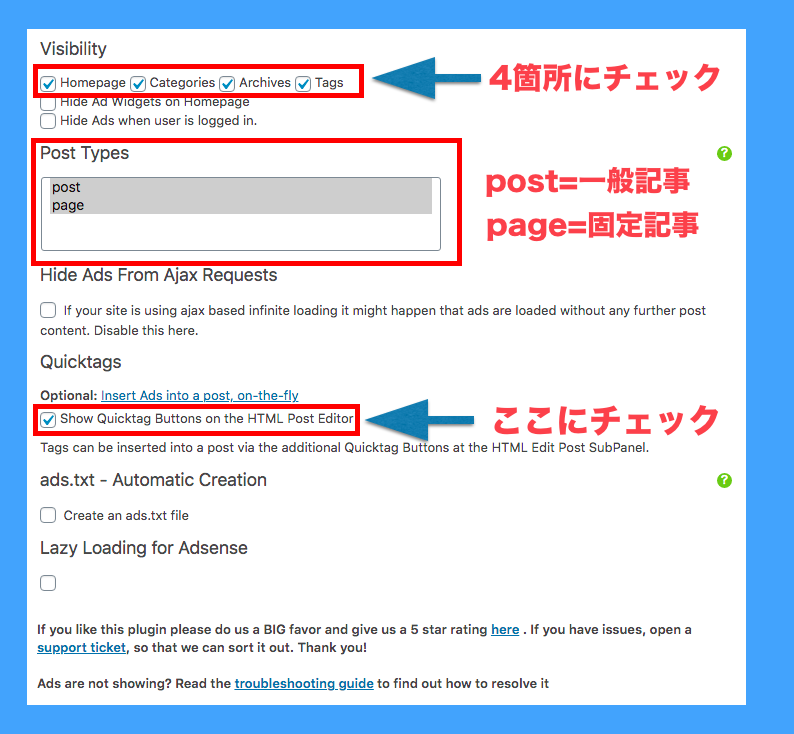
設定が完了すれば、忘れずに『変更を保存』を押してくださいね。

③アドセンス狩り対策の設定(新機能)
『AdSense Integration WP QUADS』の新バージョンでは、アドセンス狩り対策の機能が備わっています。
アドセンス狩りというのは、簡単にいうと『広告を不正クリックをする嫌がらせ』です。
詳しい説明は、『Googleアドセンス狩り対策とは?やり方を解説』をご覧下さい。
まずは、『Switch to New Interface』をクリックして新バージョンに切り替えましょう。
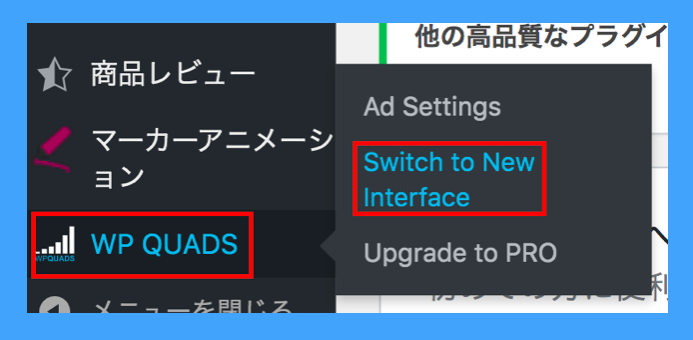
『Settings』をクリックして下さい。
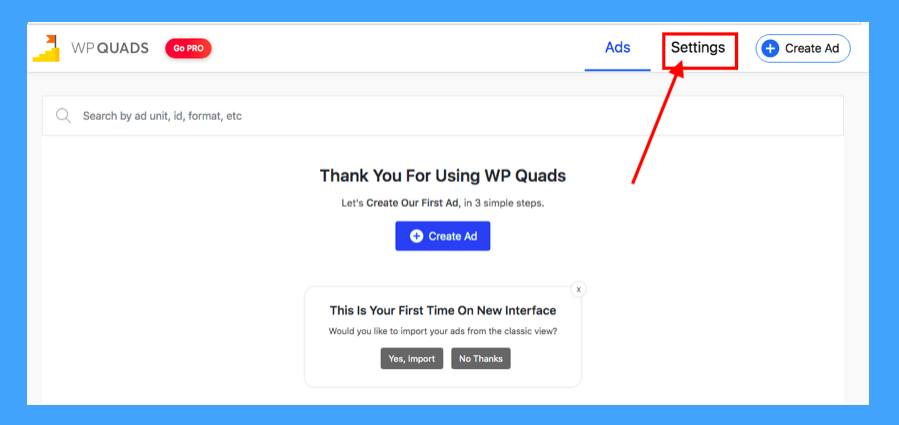
『Click Fraud Protection』をクリックして有効にすればOKです!


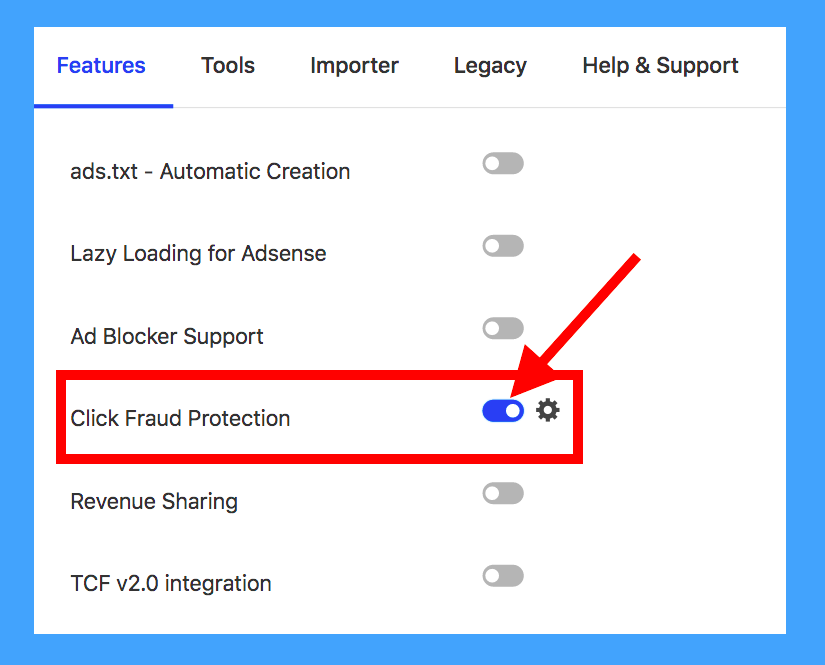
有効にしたらボタンが青くなりますので、最後に『Save Settings』をクリックして変更を保存しましょう。
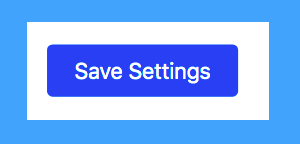
④ads.txt設定(新機能)
ads.txtを設定すると、あなたの広告収入を守ることができます。
ads.txtに関する詳しい説明は、『Googleアドセンス「要注意..ads.txtファイル」の警告が表示された時の対処法!』をご確認下さい。
まずは『ads.txt-Automatic Creation』を有効化(青マーク)にしましょう。
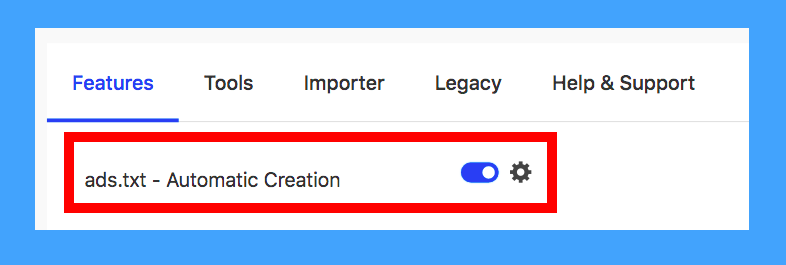
次に、その横の『歯車マーク』をクリックして下さい。
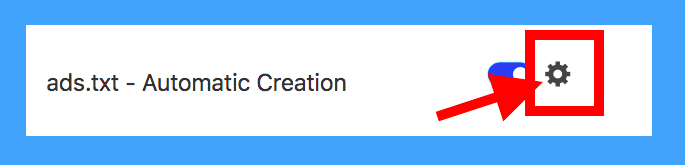
あなたの『ads.txtタグ』を記入して『Validate』をクリックしましょう。
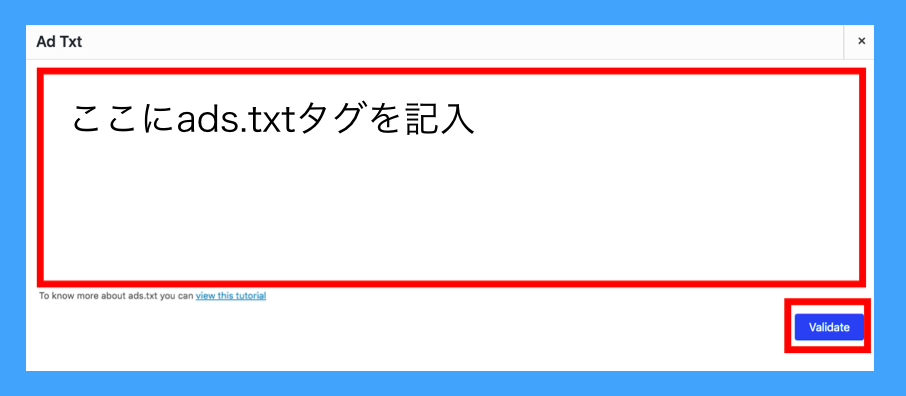
以下のコードをコピーして、pub-xxxxxxxxxxxxを自分のサイト運営者(パブリッシャー)IDに書き換えてお使い頂くと簡単ですよ^^
|
1 |
google.com, pub-xxxxxxxxxxxx, DIRECT, f08c47fec0942fa0 |

「アカウント」→「アカウント情報」→「パブリッシャーID」から確認できます。
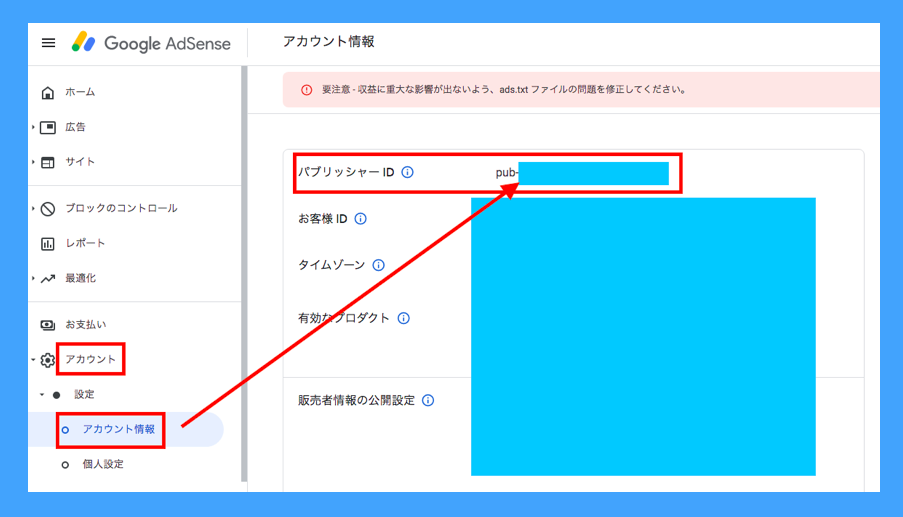
設定ができましたら、最後に『Save Settings』をクリックして変更を保存しましょう。
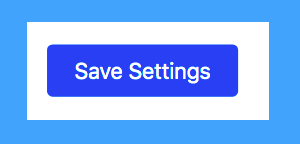
最後に

いかがだったでしょうか?
ここでは、『AdSense Integration WP QUADS』で本当に実践で役立つ機能をシンプルにご紹介しました。
『AdSense Integration WP QUADS』のプラグインは、新バージョンとしては他にも細かい機能や有料版もあります。
しかしそれらの機能は、現段階では実践であまり使わないと思います。