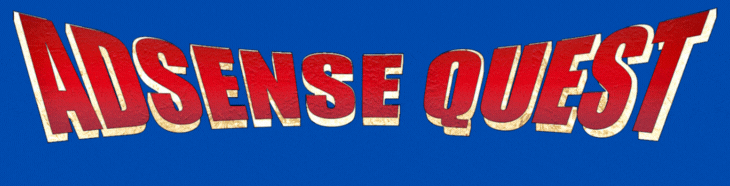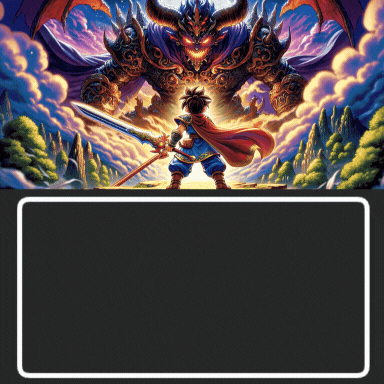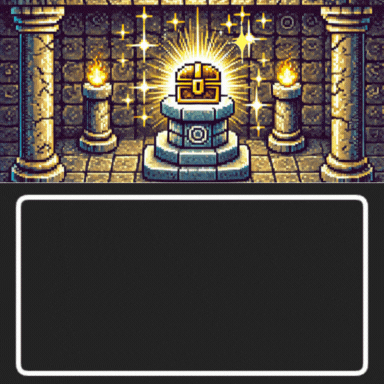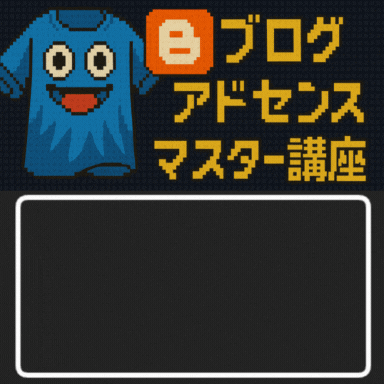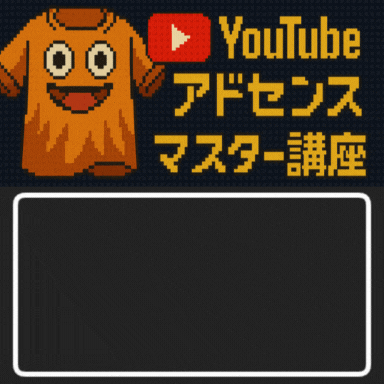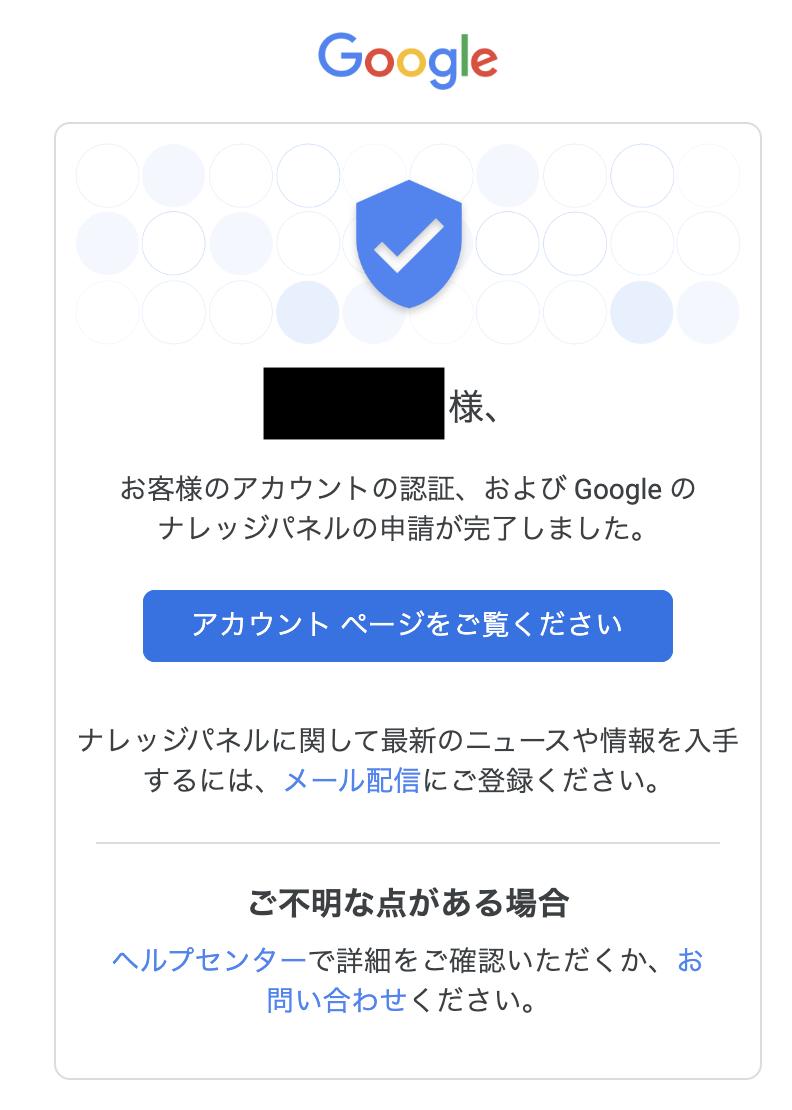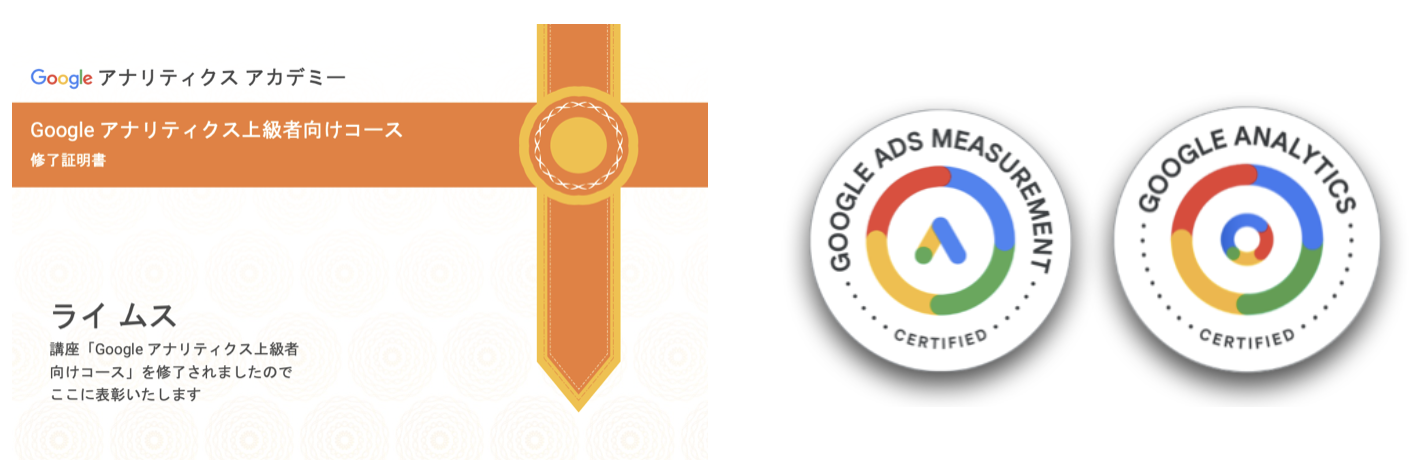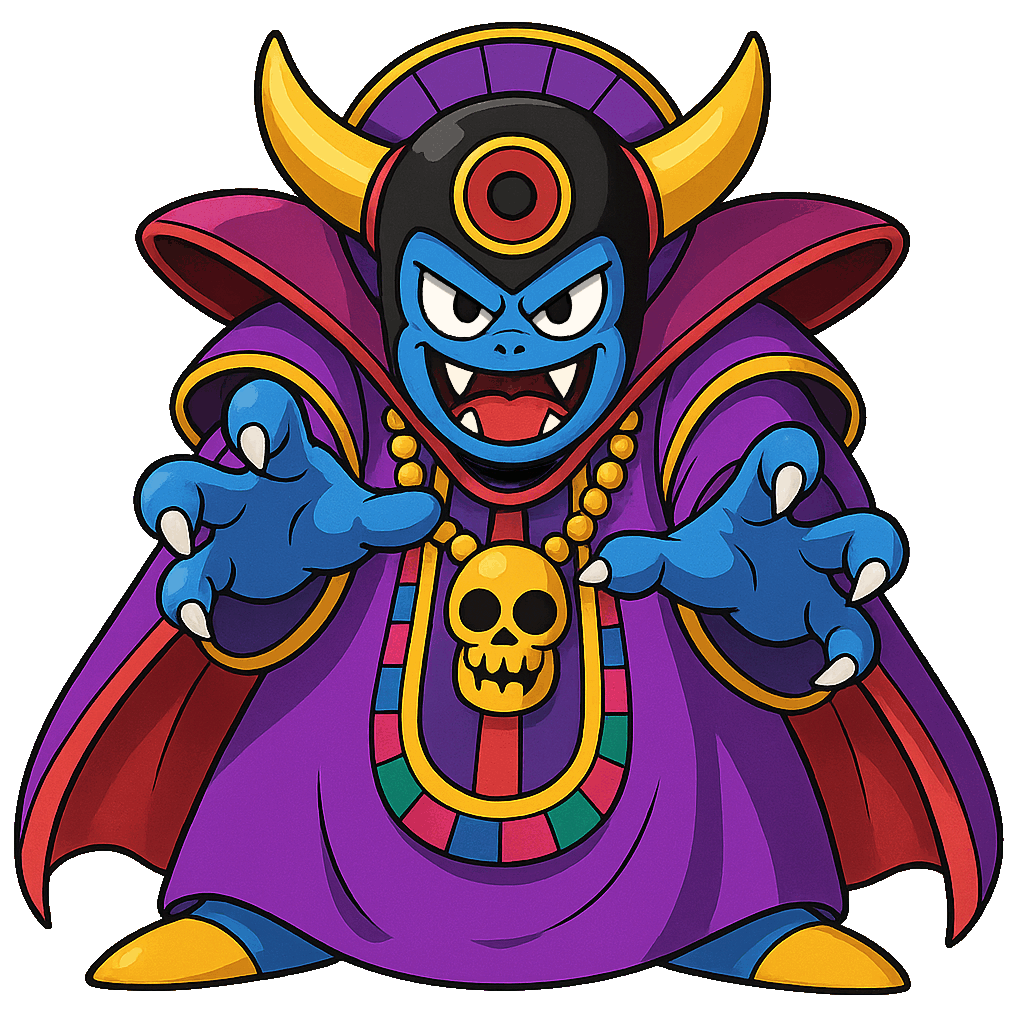- サイト全体にパスワードをかける方法
- password protected ロゴ変更方法

主にGoogle AdSenseを主軸としたサイトで独立11年目。運営サイト合計で月間1000万PV達成。現在20サイト以上運営。トレンド系のサイトは一つもありません。得意分野はアルゴリズムの大変動に強いサイト設計。ぼくの詳しいプロフィールはコチラをご覧ください。

はじめに

今回は、WordPressのサイト全体に『パスワードを一括でかけるプラグイン』をご紹介します。
まぁ、サービス購入者限定のメンバーサイトを構築したい時によく使用するプラグインですね。
いちいち記事ごとにパスワードをかけていたら非常に面倒ですので、サイトごと一括でパスワードをかけることができます。
また、このようにパスワード画面に自分の好きなロゴ画像も設定することが出来ますよ^^
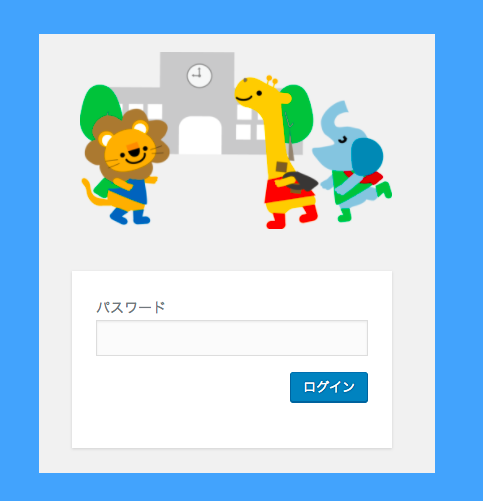
簡単ですので、さくっとやっていきましょう!
WordPressのサイト全体にパスワードを一括でかける手順

『Password Protected』というプラグインを使用します。
WordPressのダッシュボードから、『プラグイン』⇨『新規追加』をクリックしてください。
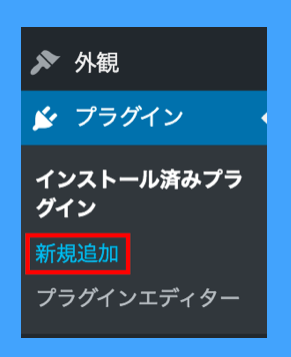
キーワードで、プラグイン名を検索してください。
今回は『Password Protected』 と検索して今すぐインストールをクリックしましょう。
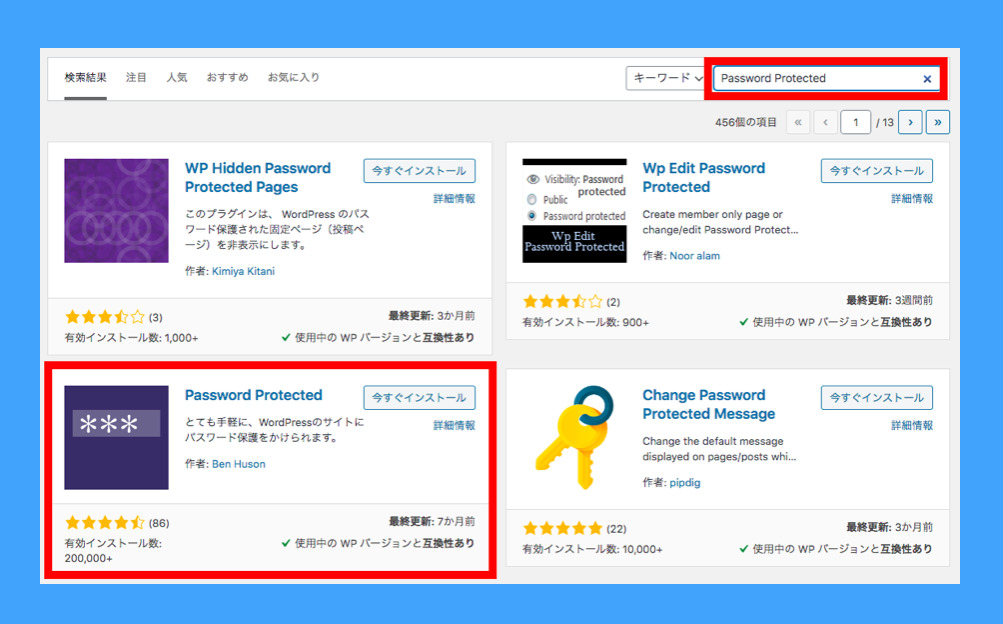
『有効化』をクリックしてください。
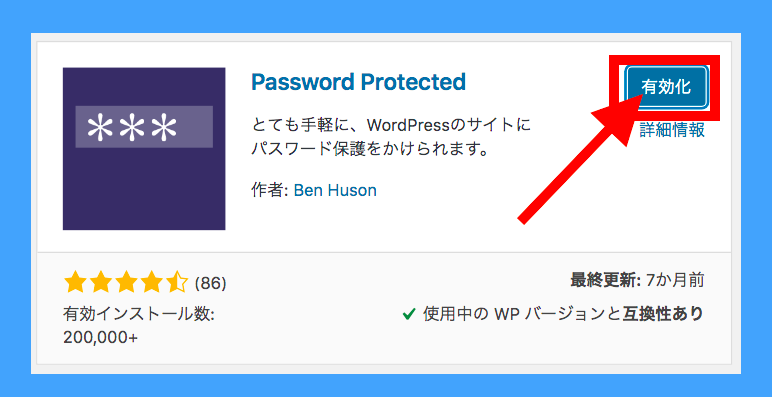
その後左メニューにある『設定』⇨『パスワード保護』をクリックしてください。

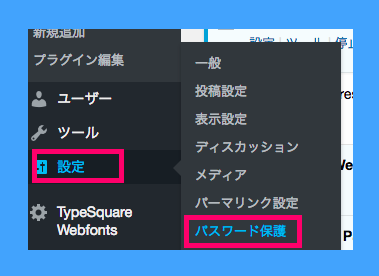
- パスワード保護状況を『有効』にチェックをいれてください。
- 許可する権限は『管理者を許可する』をチェックしてください。
- パスワードを設定しましょう。
設定ができれば『変更を保存』をクリックしましょう。
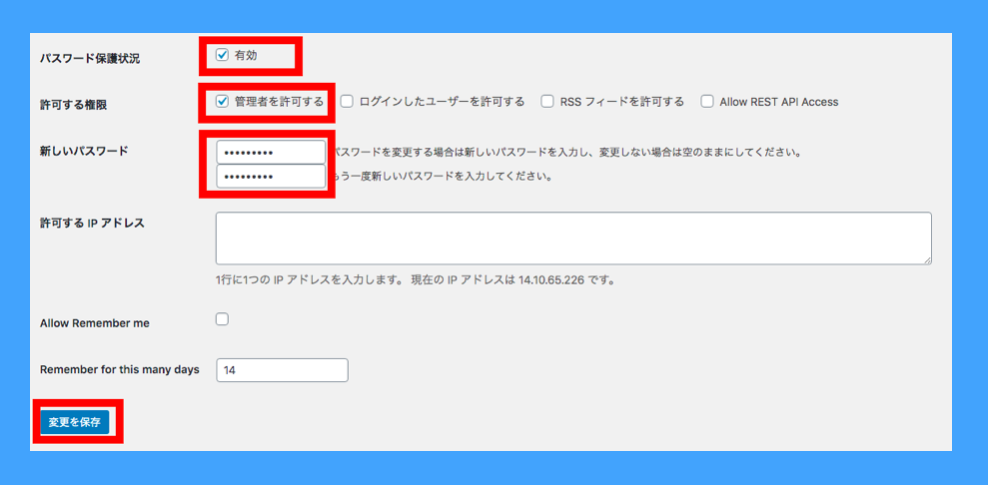
そうすることで、以下のようにサイトを閲覧しようとすれば『パスワード』が求められるようになります。


以上で、WordPressのサイト全体にパスワードを一括でかけるプラグインの作業は終了です。
Password Protectedのログイン画面のロゴ変更方法

次に、パスワードのログイン画面の『ロゴ』を変更する方法について解説します。
1.ロゴチェンジプラグイン「Login Logo」をインストールしましょう。
2.『ダウンロード』をしてください。ZIP形式のファイルがダウンロードされます。
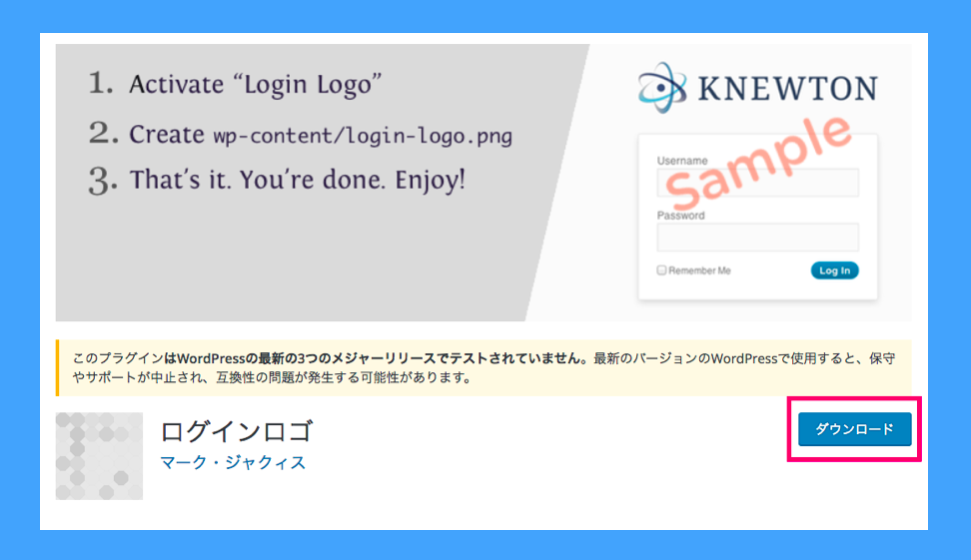
3.プラグインをアップロードしましょう。
『プラグイン』⇨『新規追加』からプラグインのアップロードをして、ZIP形式のままファイルをアップロードしてください。その後プラグインを『有効化』しましょう。
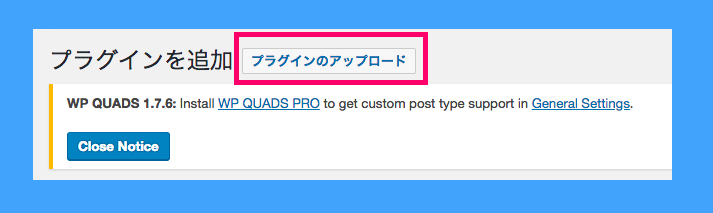
4.使いたい画像の名前を「login-logo.png」にして下さい。
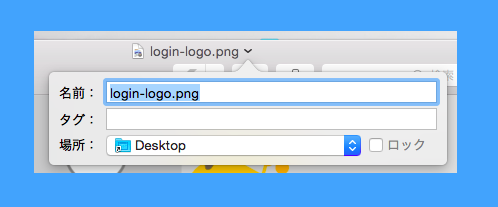
名前を変更しないと、画像が表示されませんので必ず名前は変更して下さい。
5.用意した画像を『サーバー』にアップします。
『FTPソフト』でサーバを開き、自分のブログのフォルダへ移動し、画像を『wp-content』フォルダ内にコピーしてください。
エックスサーバーを使用している人は、エックスサーバー側から簡単にアップロードすることができます。
ここでは、ボクも使っている『エックスサーバーのやり方』を解説します。
エックスサーバーの、『ファイルマネージャー』にログインしましょう。

6.『ドメイン』を選択してください。
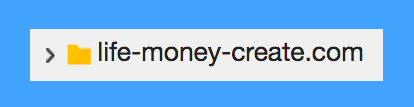
7.『public_html』をクリックしましょう。
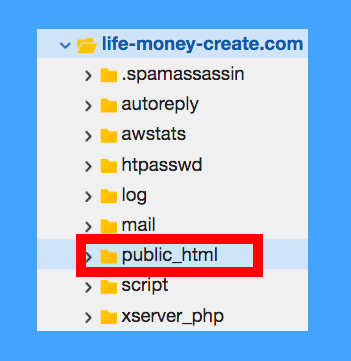
8.『wp-content』をクリックしましょう。
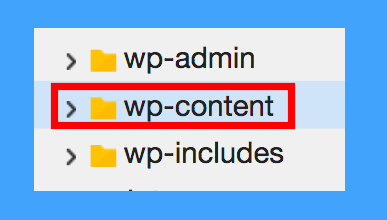
9.先ほど作成したファイルを『アップロード』しましょう。
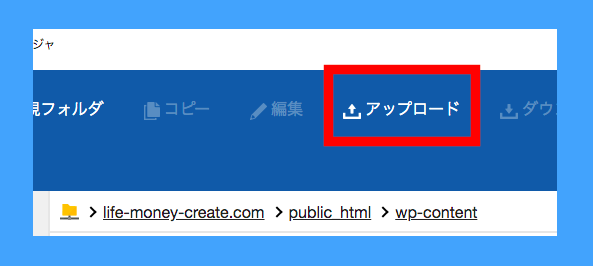
『ファイルを選択』→『アップロード』すれば完成です。
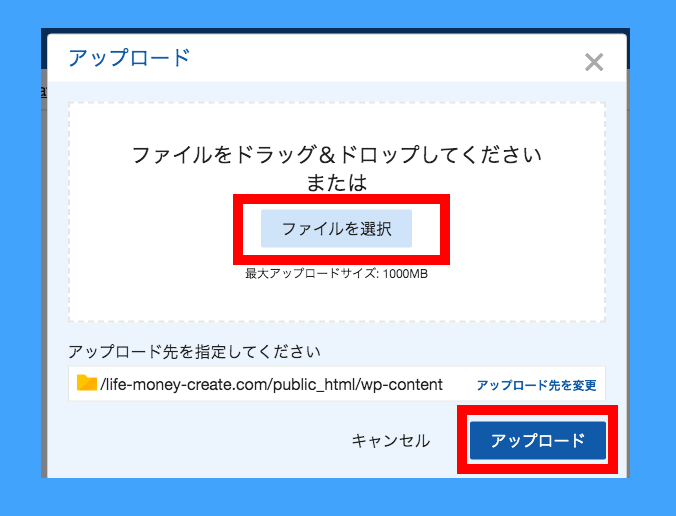
10.これでログイン画面にアップロードした画像が表示されます。
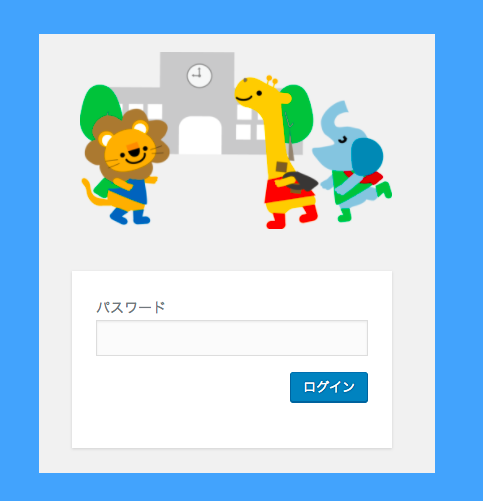
こちらで『Password Protectedロゴ変更方法』は完了です^^