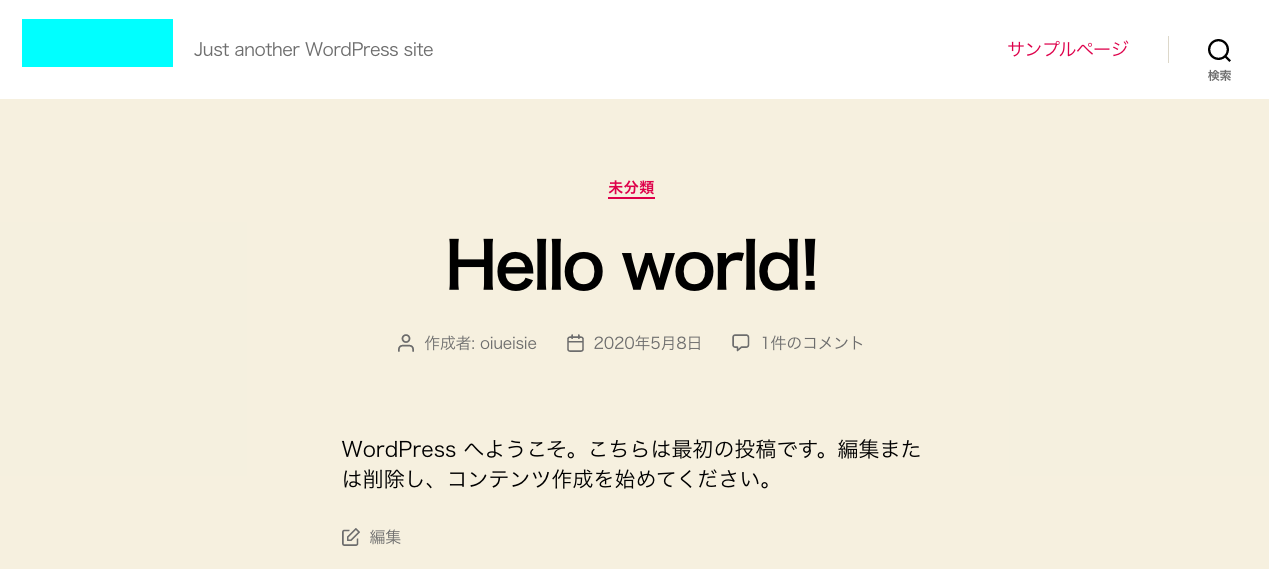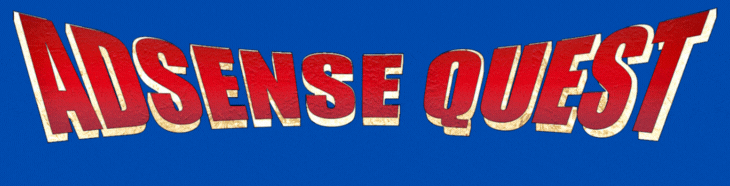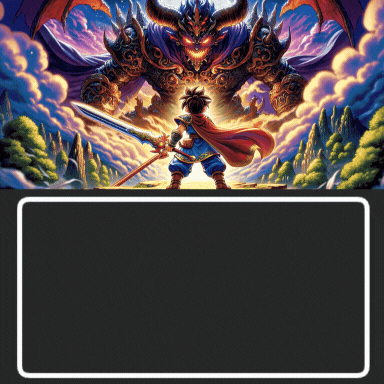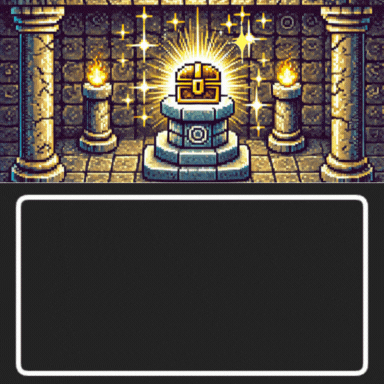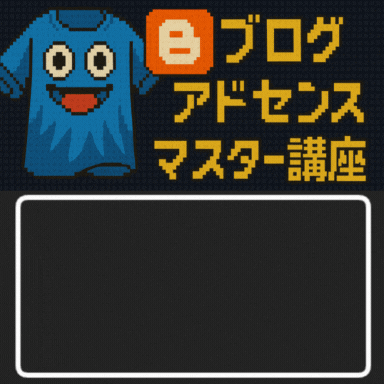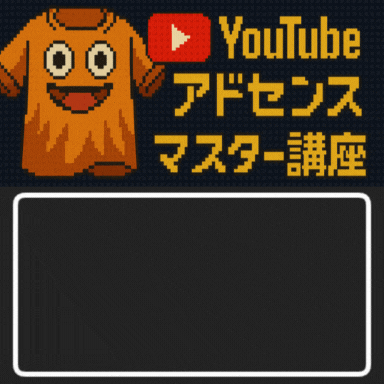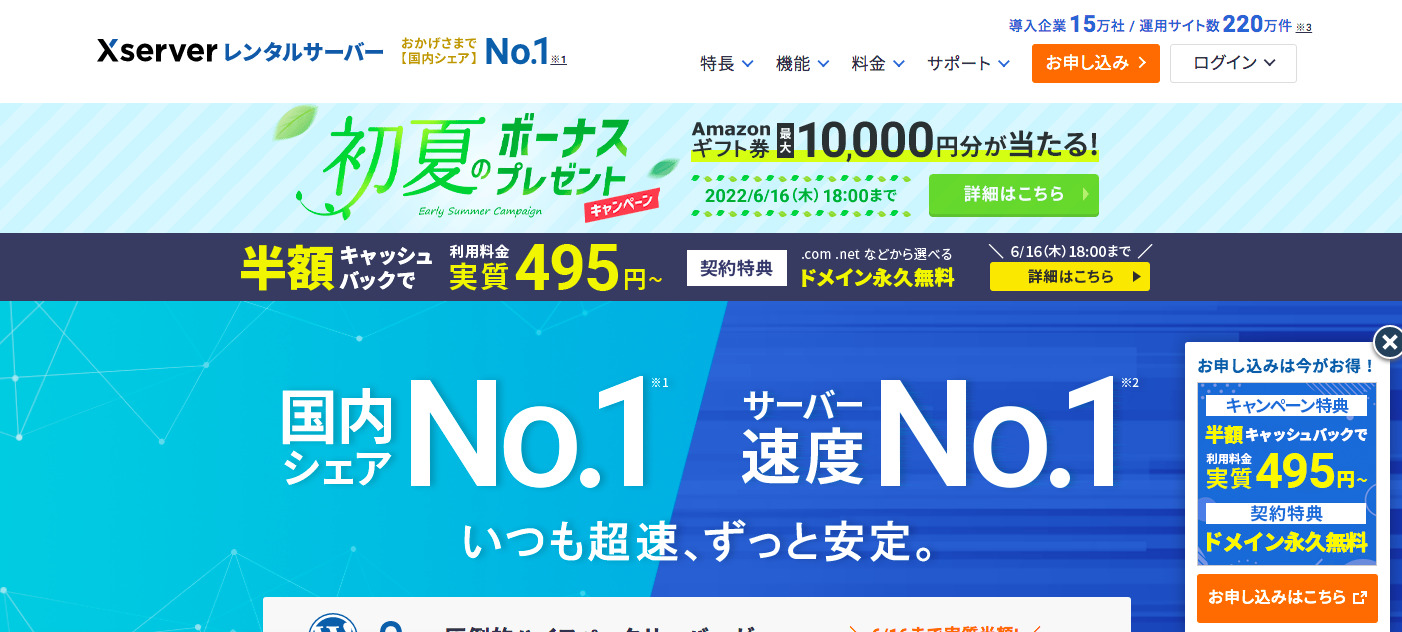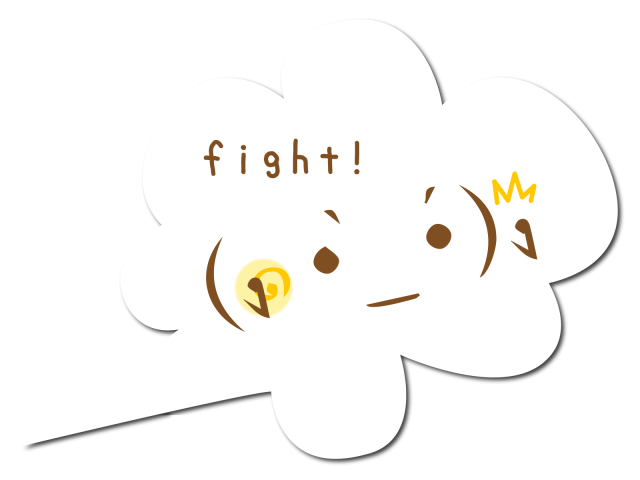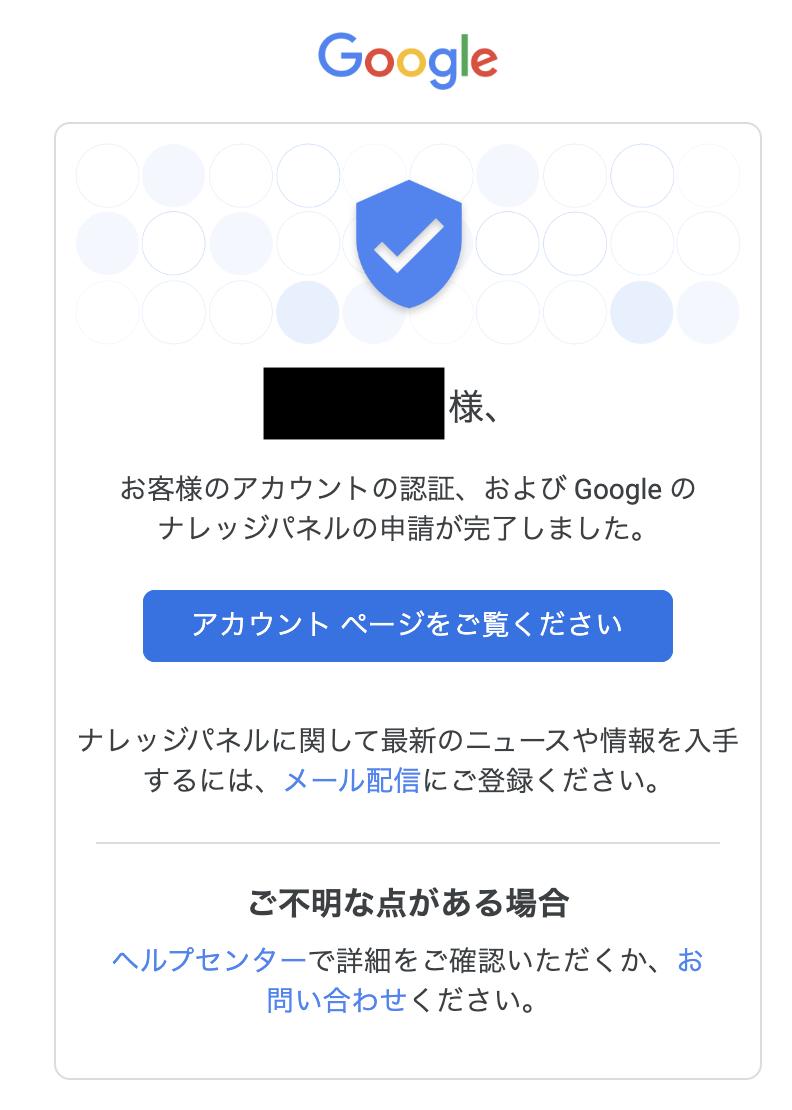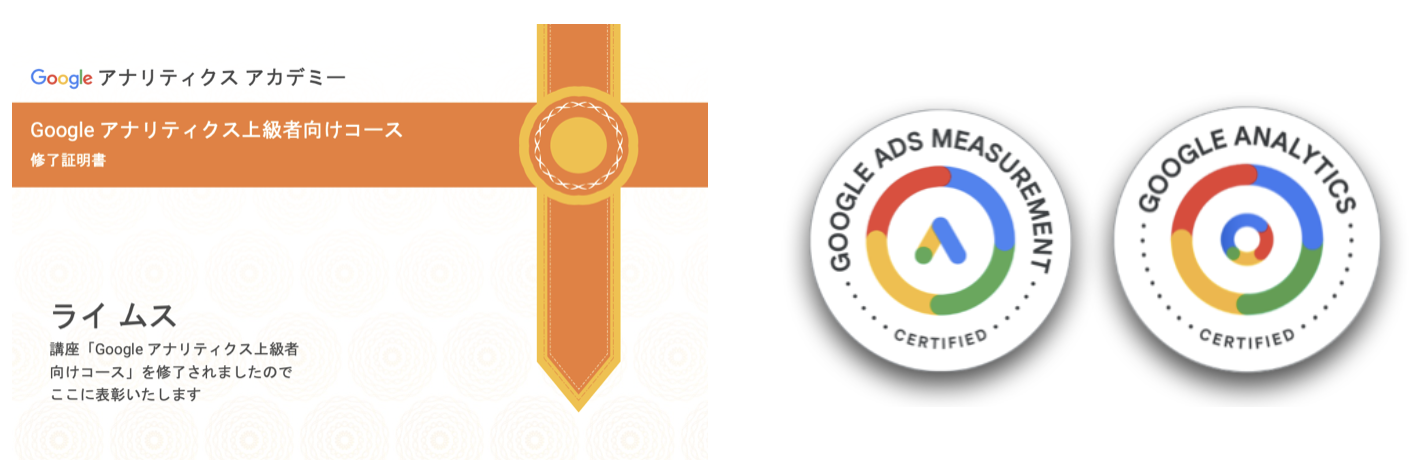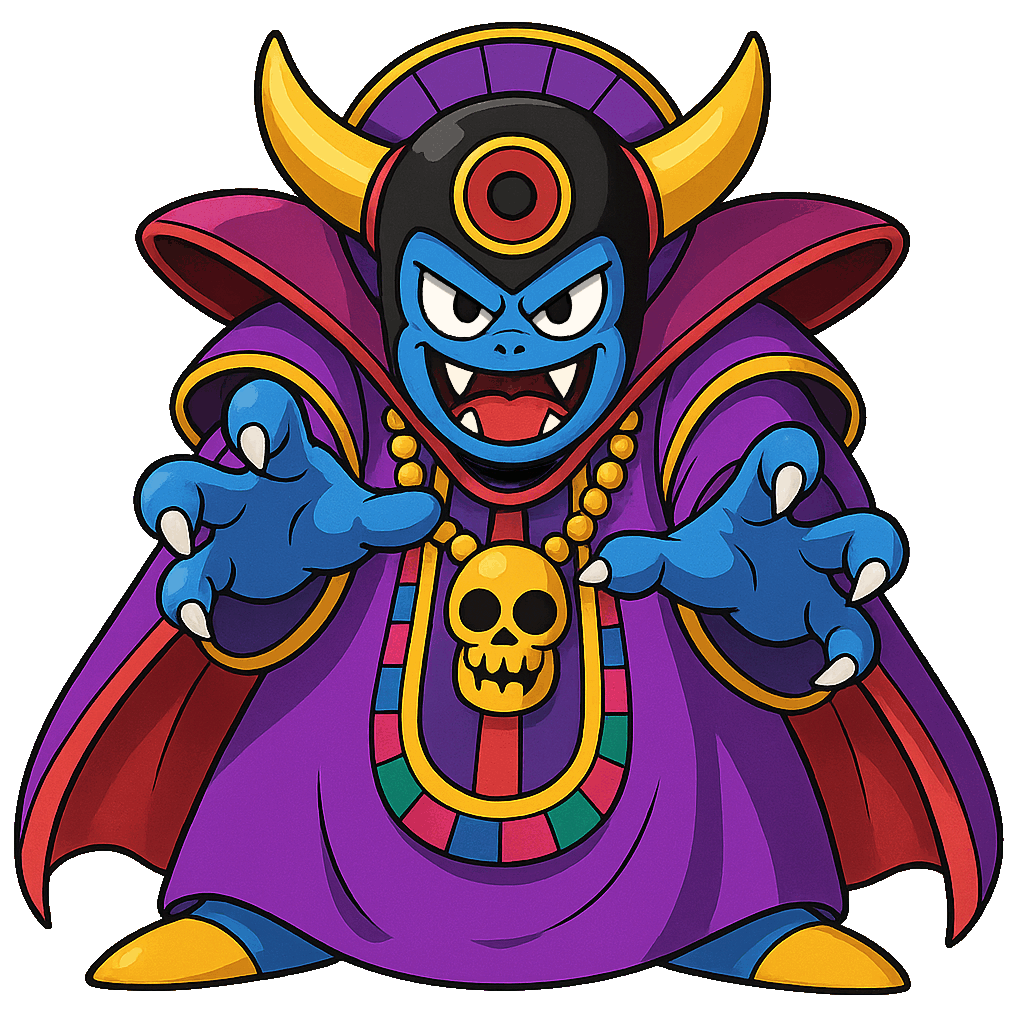こんにちは、ライムスです(*^^*)
現在進行系でゴリゴリのアドセンサーとして複数のサイトを運営しつつ、アドセンスの稼ぎ方に特化した「アドセンスクエスト」というコミュニティーを運営しています。


はじめに
前回の講義では、エックスサーバーを契約し、ムームードメインでドメインを取得しました。
今回の講義では、実際にサイトをインストールしていきたいと思います。
しっかりとついてきてくださいね〜♫
ドメインとサーバーを紐付けよう

サイトをインストールするためには、取得したドメインをサーバーと紐付けする必要があります。
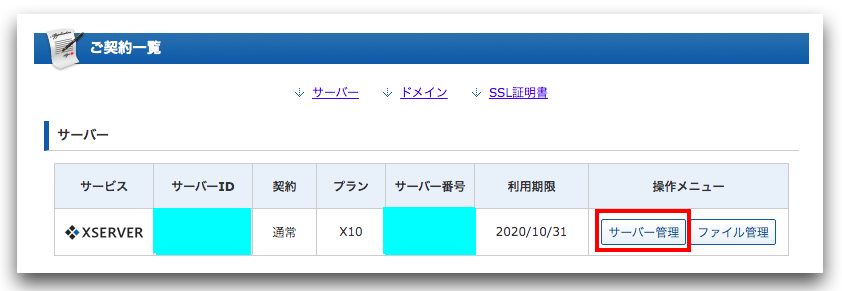
まずは、エックスサーバーにログインし、『サーバー管理』に入ってください。
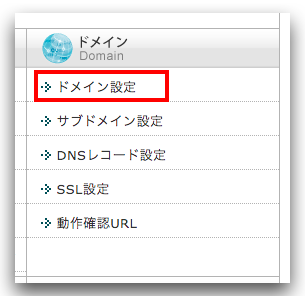
『ドメイン設定』をクリックしてください。
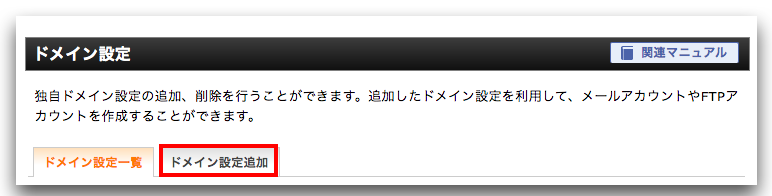
『ドメイン設定追加』をクリック。
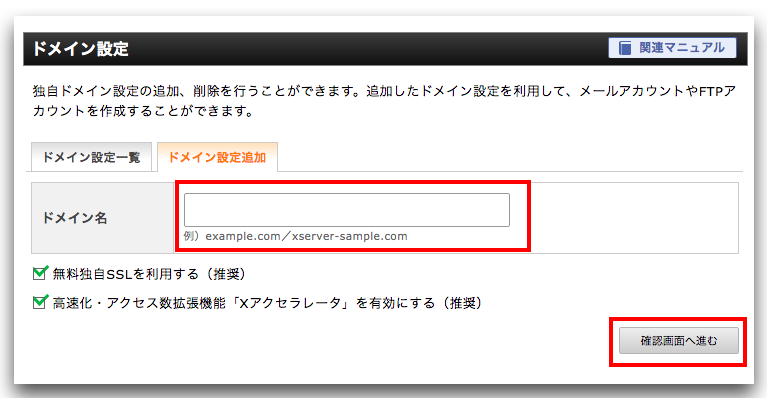
前回ムームードメインで取得したドメインを入力し、確認画面へ進むをクリック。
「Xアクセラレータ」を有効にするは両方ともチェック。
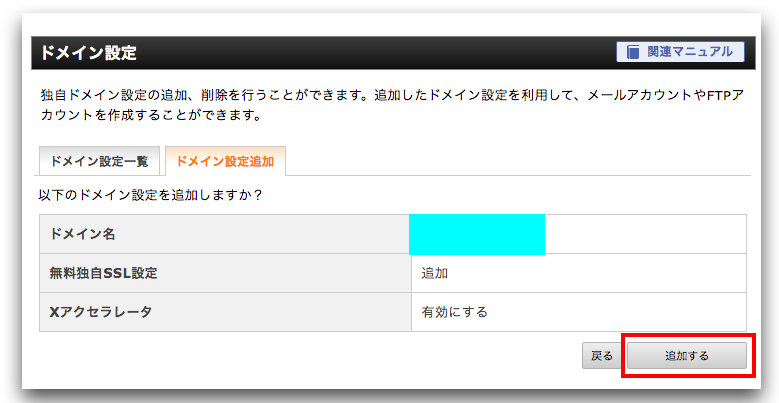
『追加する』をクリック。
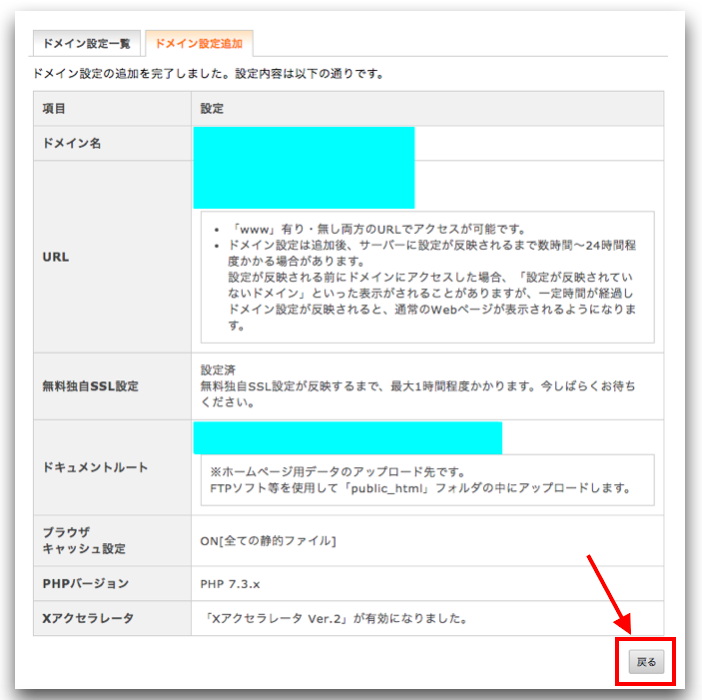
これで、ドメインをサーバーの紐付けが完了しました。下の『戻る』をクリックしてください。
サイトをインストールしよう

さぁ、それではいよいよサイトのインストールをしていきましょう。
もうすぐあなただけのオリジナルサイトが作れますよ〜!
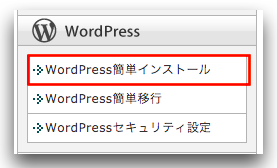
先ほどのサーバーの管理画面で『戻る』をクリックすると、左側のメニューにある『WordPress簡単インストール』をクリックして下さい。
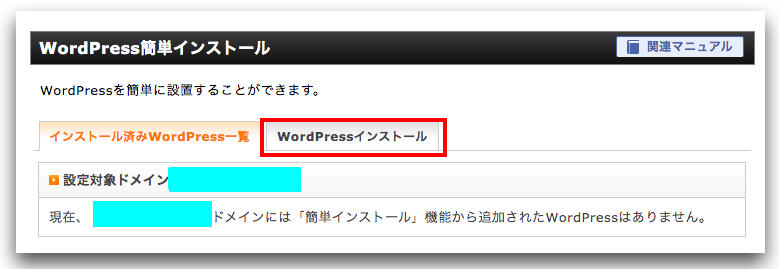
『WordPressインストール』をクリック。
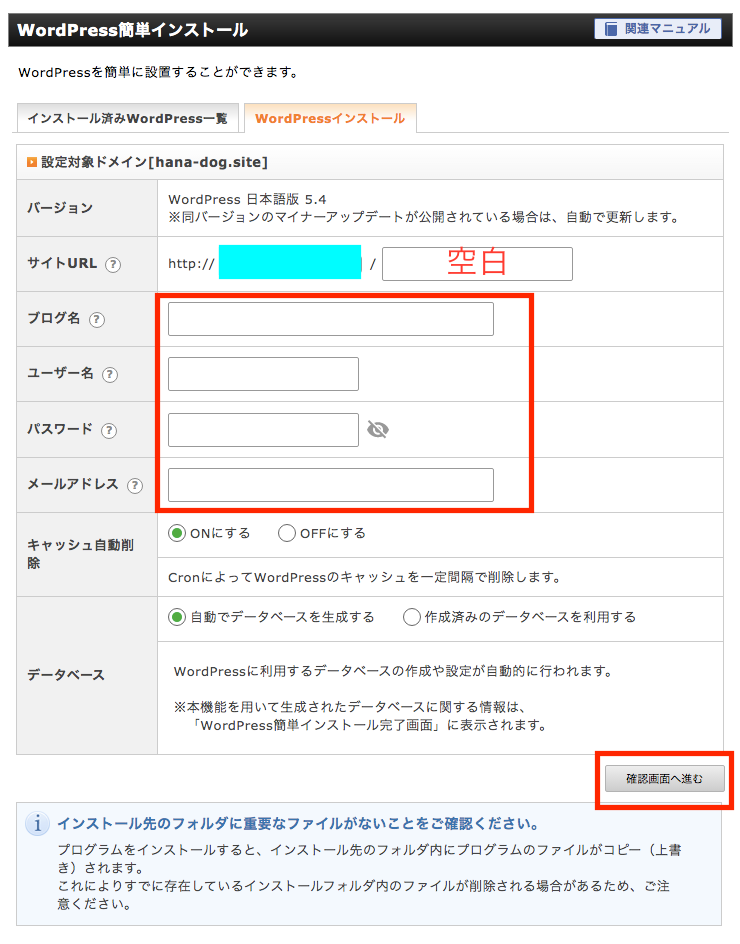
ブログ名、ユーザー名、パスワード、メールアドレスを入力し、『確認画面へ進む』をクリック。
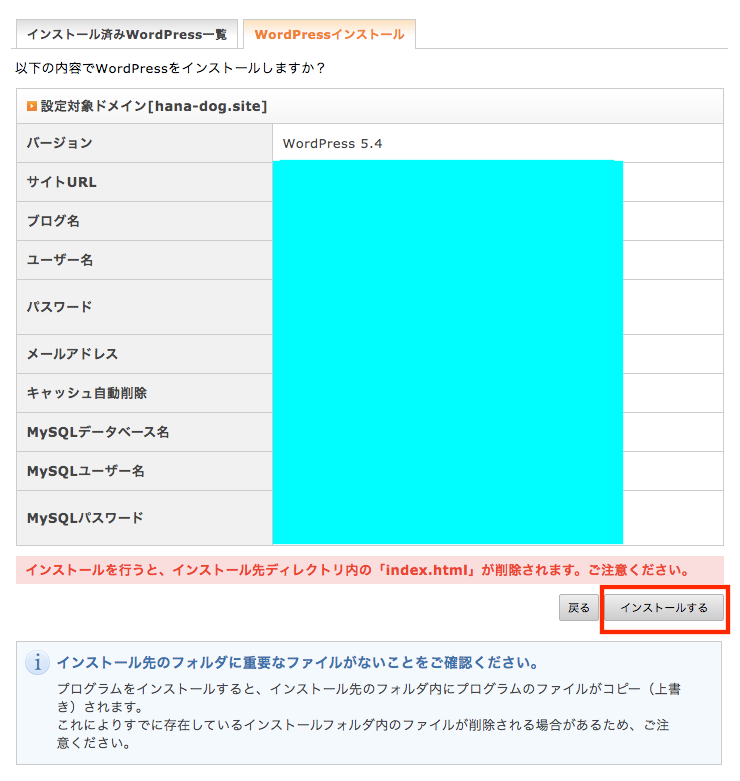
『インストールする』をクリック。
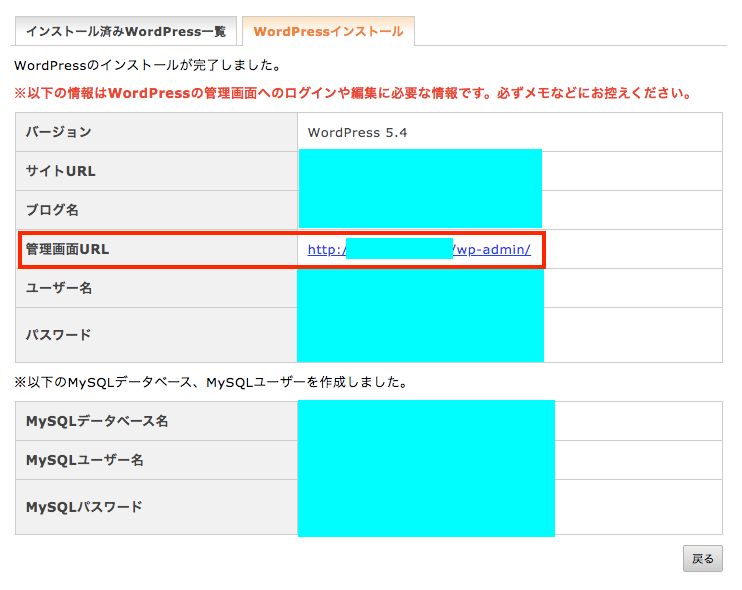
こちらでサイトのインストールは完了です。
サイトを表示してみよう

管理画面URLにさっそくログインしてみましょう。

この場合は、30分から1時間ほど時間をおいてから、再度管理画面URLをクリックして下さいね。
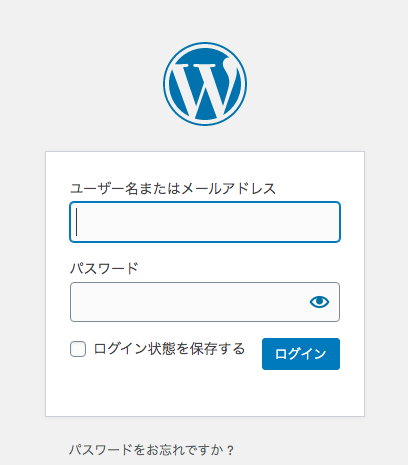
ユーザー名とパスワードを入力して『ログイン』をクリック。
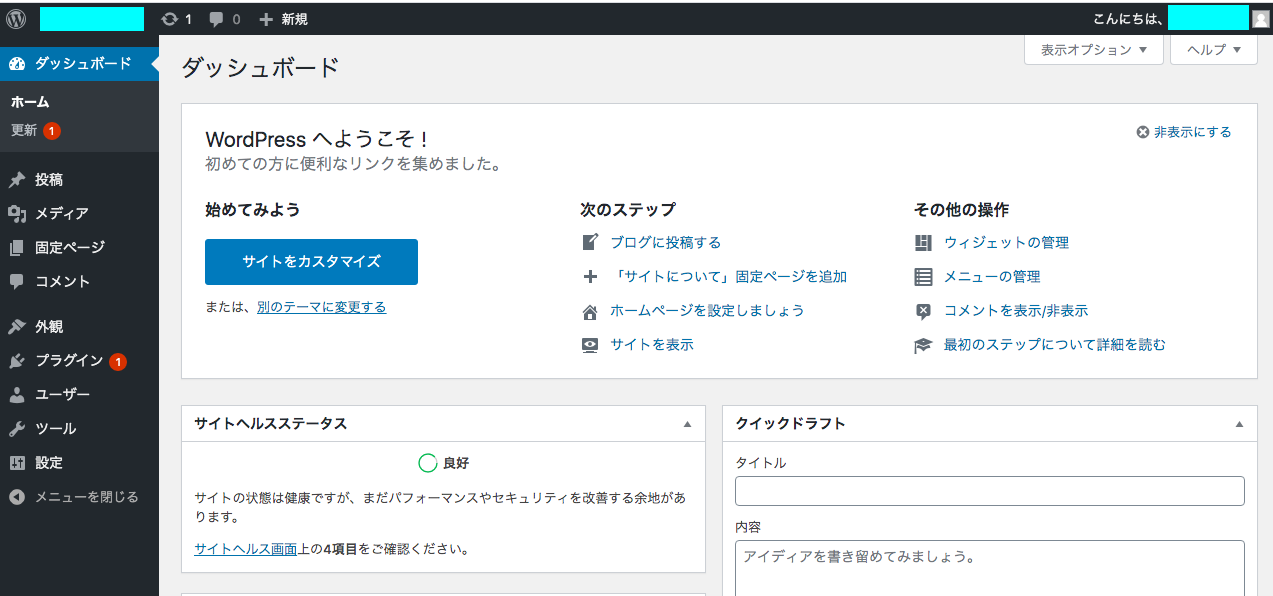
こちらがサイトのダッシュボードです。
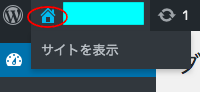
左上の『家』のマークをクリックするとサイトを表示できます。