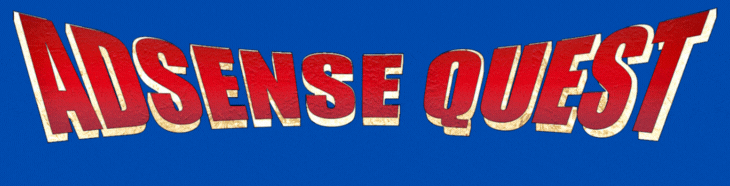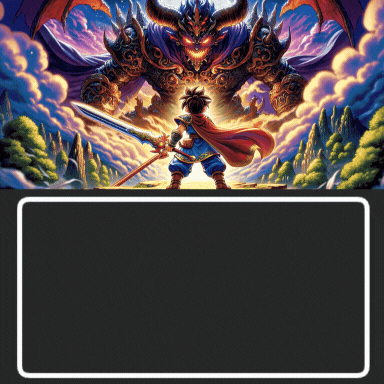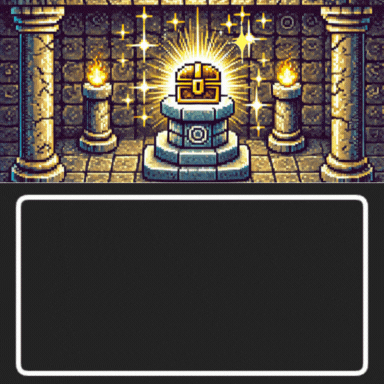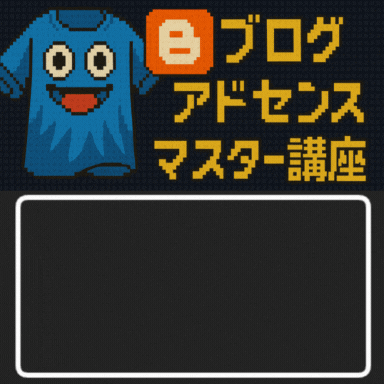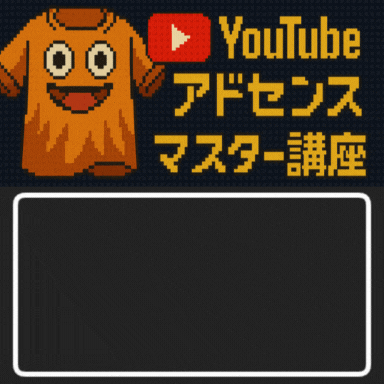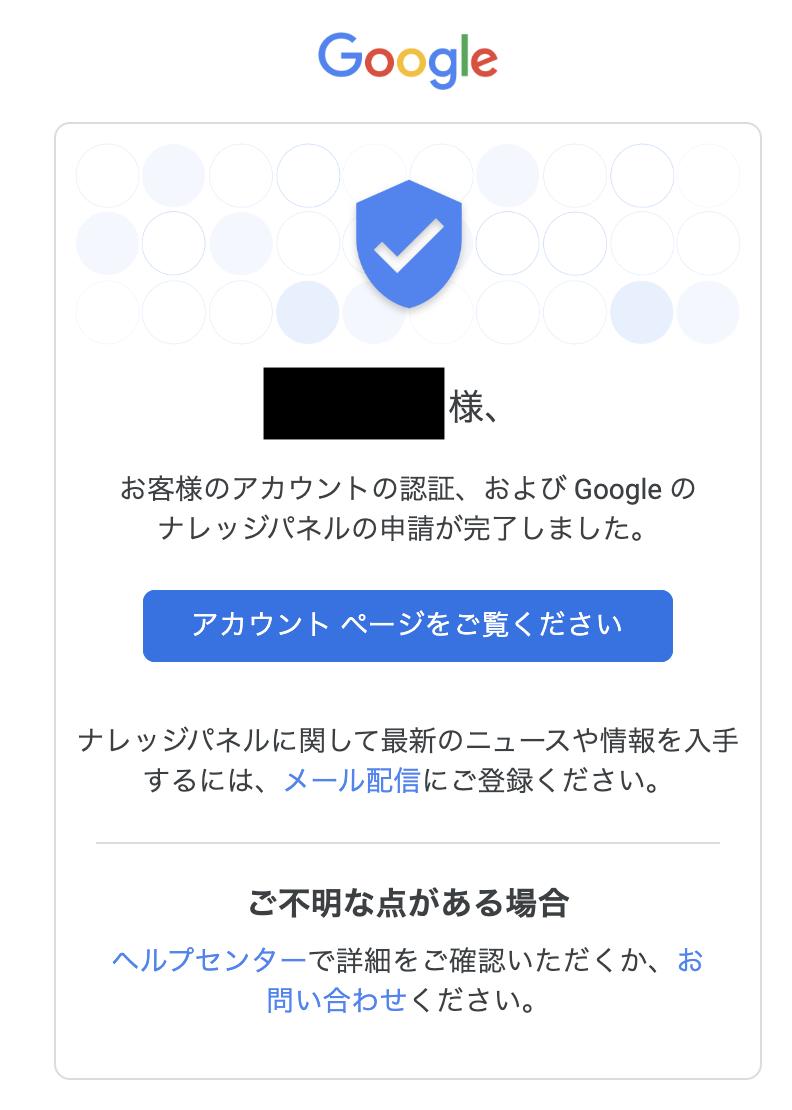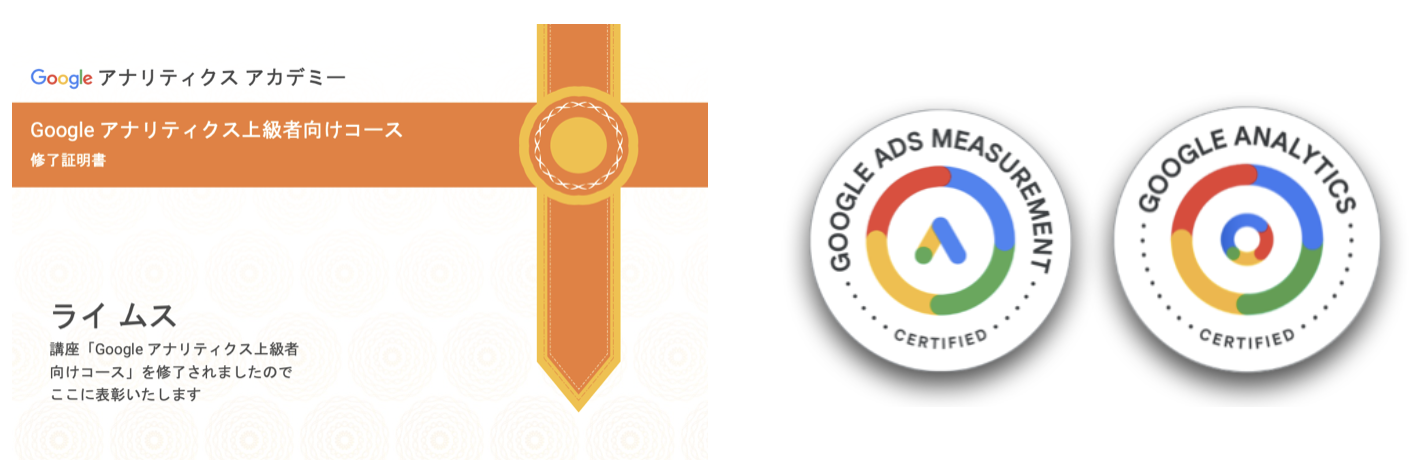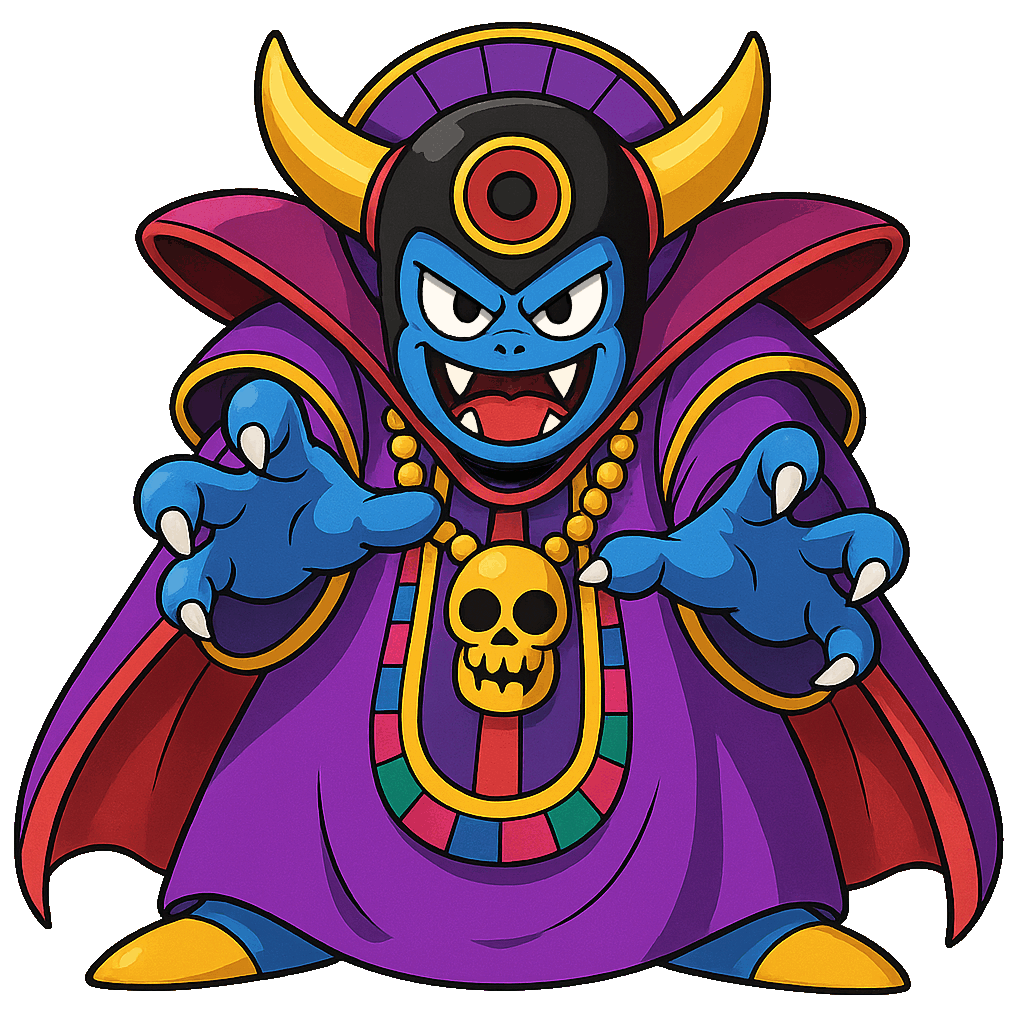こんにちは、ライムスです(*^^*)
現在進行系でゴリゴリのアドセンサーとして複数のサイトを運営しつつ、アドセンスの稼ぎ方に特化した「アドセンスクエスト」というコミュニティーを運営しています。


目次
はじめに
サーチコンソールの機能は沢山あり、初心者さんはどれが実践に役立つのか分かりづらいと思いますので、今回は実践に役立つ効果的な使い方を、ボクの経験上でランキング形式にしました。
また、今回は特別に記事の中でボクのサイトデーターも、ほんの一部のサイトだけですが、公開しています。
実績を公開しているブロガーさんは多いですが、実際にこういう中身のグラフデーターを公開している人はあまりいないと思います。
それでは、どうぞ!
【第1位】サーチコンソールの使い方:サイトマップの登録

サイトマップとは、サイトのトップページだけでなく、記事のURLもインデックスしてもらうための『目次』のようなものです。
サイトマップを作成してサーチコンソールで登録することにより、サイト上の全てのページをGoogleに知らせることができますし、記事を更新した後のインデックススピードも早くなります。

サーチコンソールの管理画面から『サイトマップ』をクリックします。
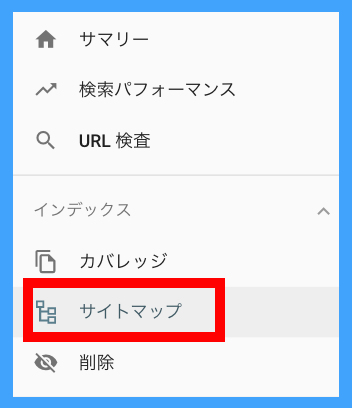
作成した『サイトマップのURL』を入力し『送信』します。正しく登録できればステータスが「成功しました」と表示されます。
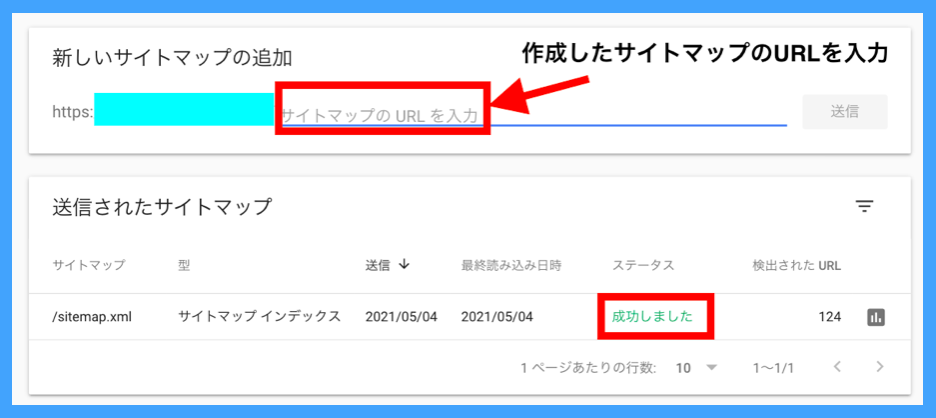
サイトマップの作成方法とサーチコンソールの登録方法はこちらの記事で詳しく解説しましたのでご覧ください。
【第2位】サーチコンソールの使い方:インデックスを早める

サーチコンソールには、記事のインデックス登録をリクエストする機能があります。
インデックス登録されると、Googleの検索結果に反映されます。

サーチコンソールの左メニューの『URL検査』をクリックしましょう。
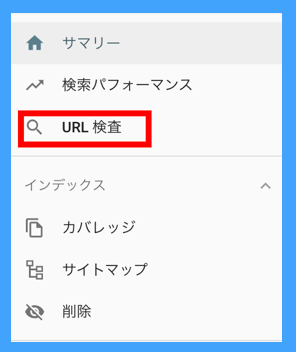
インデックスを早めたい記事のURLを検索窓に入力して下さい。

例えば、 当記事の場合ですと
https://life-money-create.com/google-search-console/
このように入力します。
記事を投稿したばかりでまだインデックスされていない記事であれば、このような画面がでますので、『インデックス登録をリクエスト』をクリックしましょう。
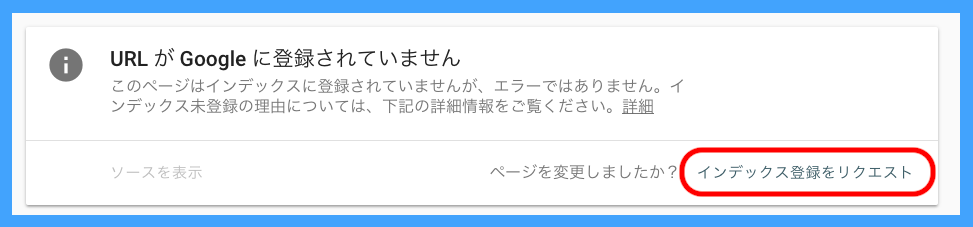
「公開URLがインデックスに登録可能かどうかテストする」という表示がされます。
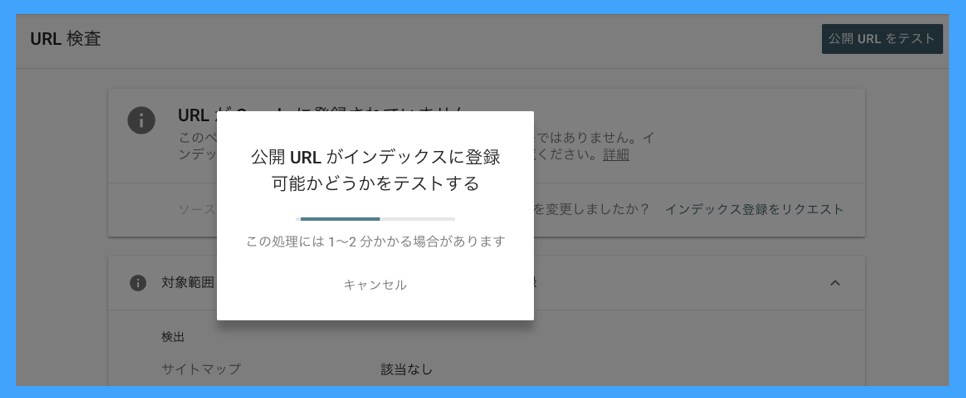
インデックス登録のリクエストが成功すると「インデックス登録をリクエスト済み」と表示されます。
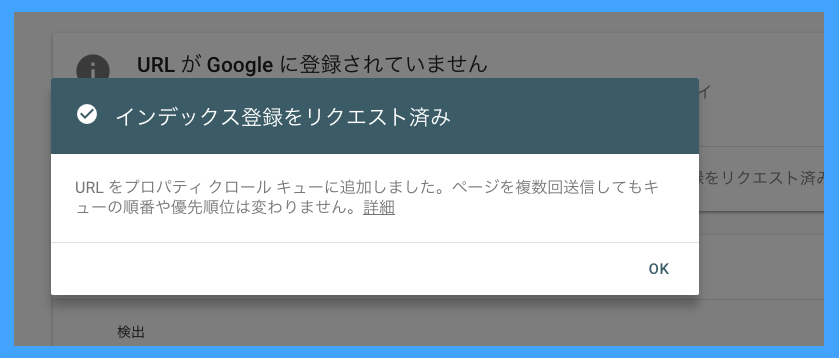
このような画面になれば、終了です。

すでに記事がインデックス登録されていれば「URLはGoogleに登録されています」と表示されます。
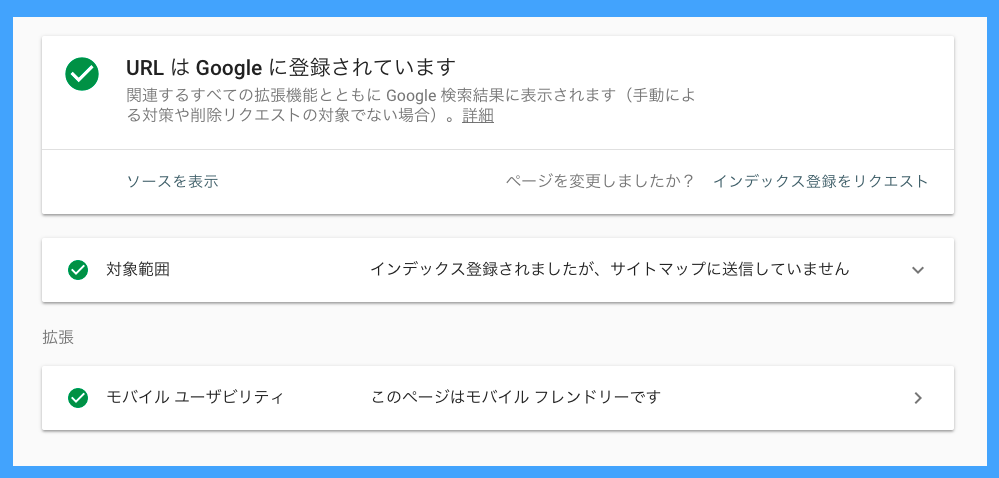
【第3位】サーチコンソールの使い方:記事の更新のリクエスト

ブログやサイトをしていると、記事の情報が古くなり記事の編集をすることが良くあります。

そうした場合に「URLはGoogleに登録されています」となっていたとしても、記事の編集をした場合は『インデックス登録をリクエスト』をします。
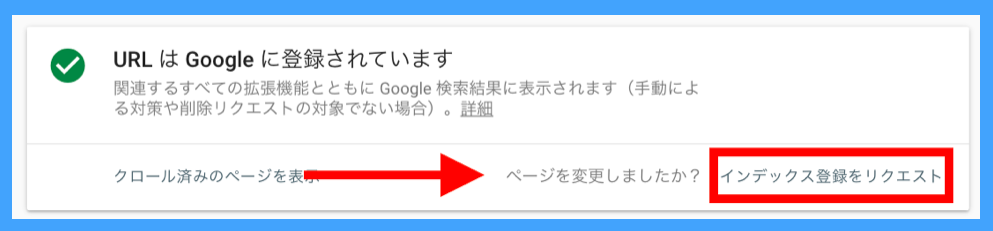
すると、最新版の記事の中身で再度Googleに評価されなおしますよ。

【第4位】サーチコンソールの使い方:検索クエリの把握

検索クエリを把握することで、自分のサイトにどういったキーワードでアクセスが集まっているのかを確認出来ます。
どういったキーワードから検索されているかを把握することで、ボクは以下のようなことを確認しています。
- アクセスが集まっている記事の確認
- 関連記事の内部リンクの見直し
- 文章の補充
どういったキーワードからアクセスが集まっているのかを確認することで、現状のGoogleはこのキーワードでこの記事を上位表示するんだという実体験で、最新のSEO対策の現状を把握できます。
また、アクセスが集まっている検索キーワードに関連する記事を内部リンクに入れたり文章を補充することで、読者さんが知りたい記事をご紹介でき、ユーザーの満足度やPV数の増加にもつながります。

Googleサーチコンソールの管理画面の『検索パフォーマンス』をクリックしましょう。
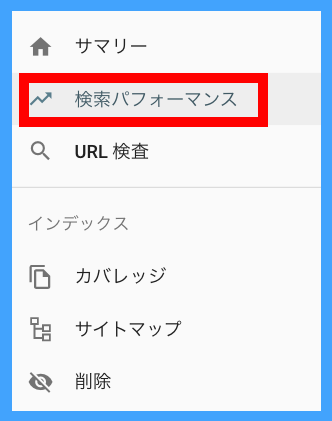
そうすると『クエリ』で、アクセスが集まっている順番にどういうキーワードで自分のサイトに人が訪問しているのかが分かります。
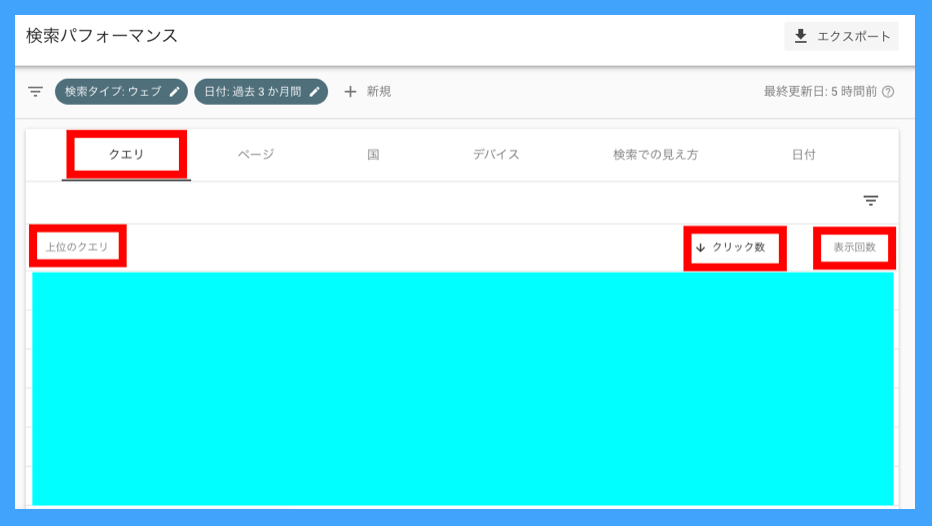


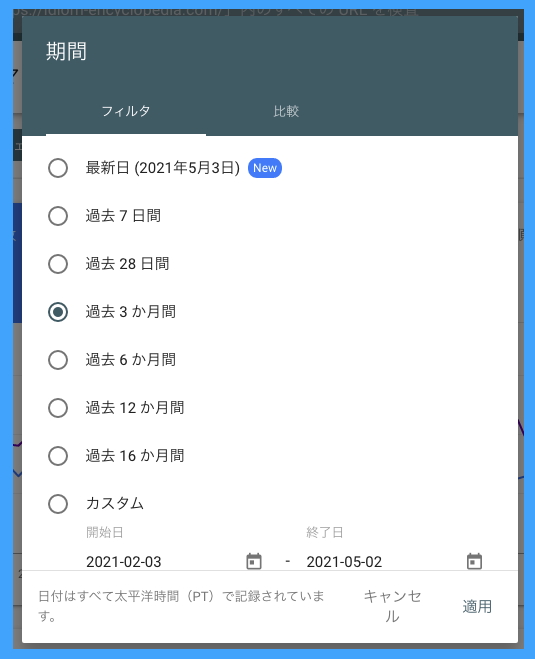
アクセスが集まっているキーワードを知ることによって、その記事にキーワードに関連する属性があっている記事を内部リンクで入れたりなどにも使うことができ非常に便利です。
【第5位】サーチコンソールの使い方:外部リンクの確認

Googleサーチコンソールでは、自分のサイトの外部リンクを確認することが出来ます。

サーチコンソールの画面の『リンク』をクリックしましょう。
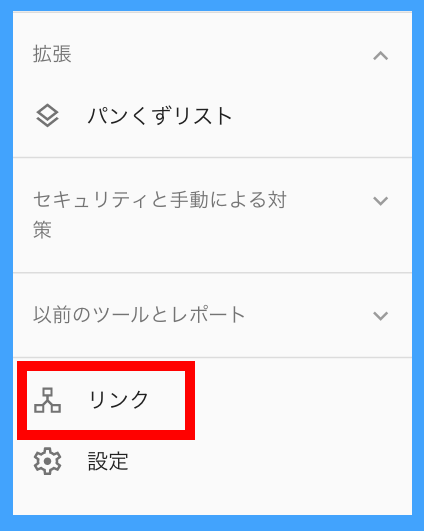
そうすると、自分のサイトに外部リンクが合計何件ついているのかが分かります。『外部リンクをエクスポート』をクリックしましょう。

『最新のリンク』をクリックしましょう。
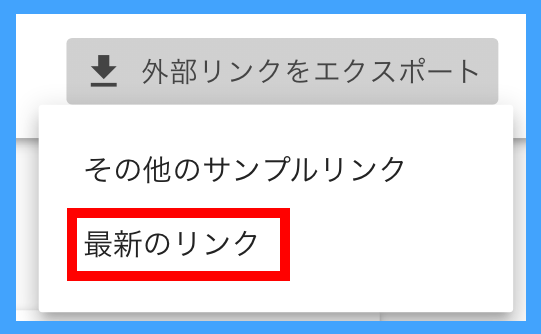
ファイル形式の選択をしましょう。どれでも大丈夫ですが、今回は『Googleスプレッドシート』でします。
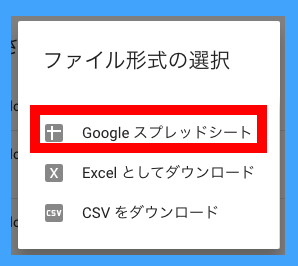
『リンクしているページ』が一覧で表示され、外部リンク先のサイトとページが分かります。
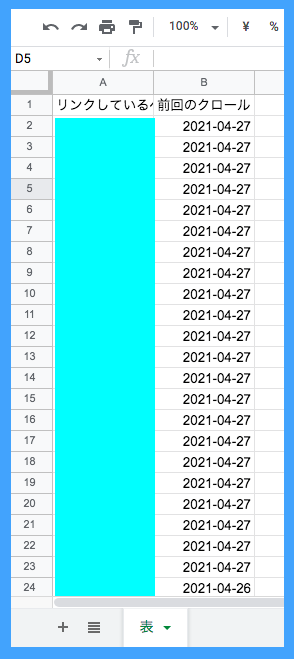

【第6位】サーチコンソールの使い方:検索順位の確認

サーチコンソールでは、上位のクエリの『掲載順位』を確認できます。

『検索パフォーマンス』→『平均掲載順位』をクリックしましょう。
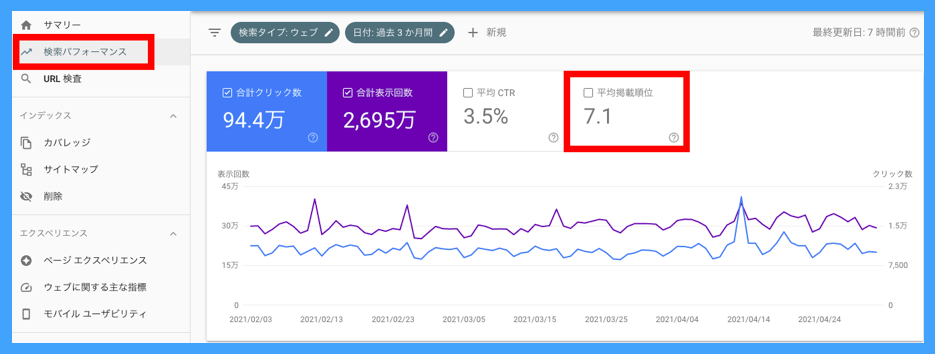
検索キーワードでの『掲載順位』が追加されます。また『日付』の箇所から集計期間も変更できます。
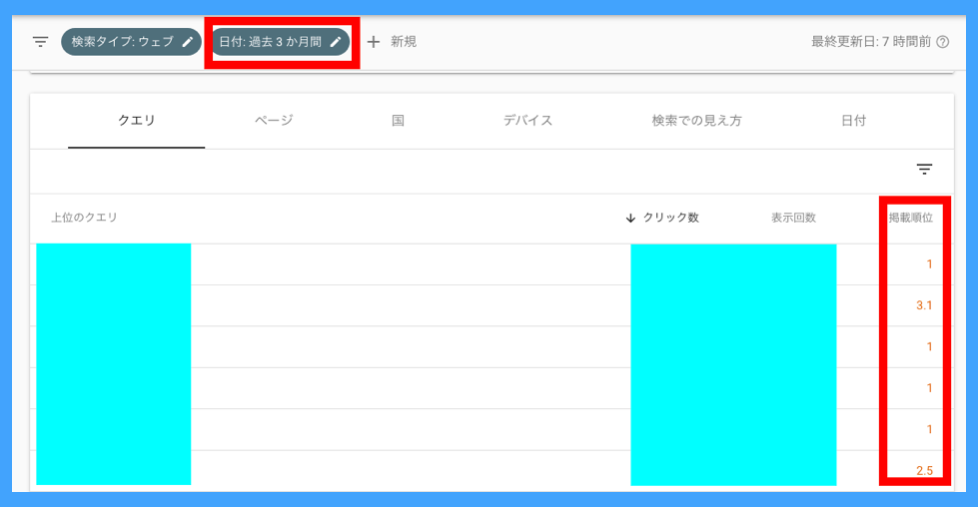
検索順位は、ある意味自分が狙ったキーワードでのSEO対策の『答え合わせ』とも言えますね。
【第7位】サーチコンソールの使い方:検索パフォーマンス

サーチコンソールでは『検索パフォーマンス』より、サイトの成長を確認できます。
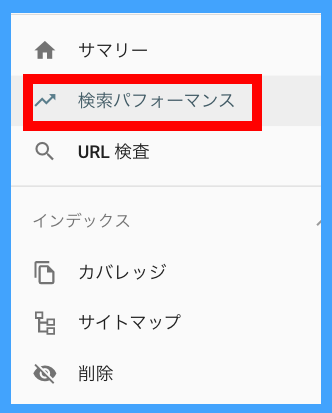
調べたい期間も色々と選択できます。
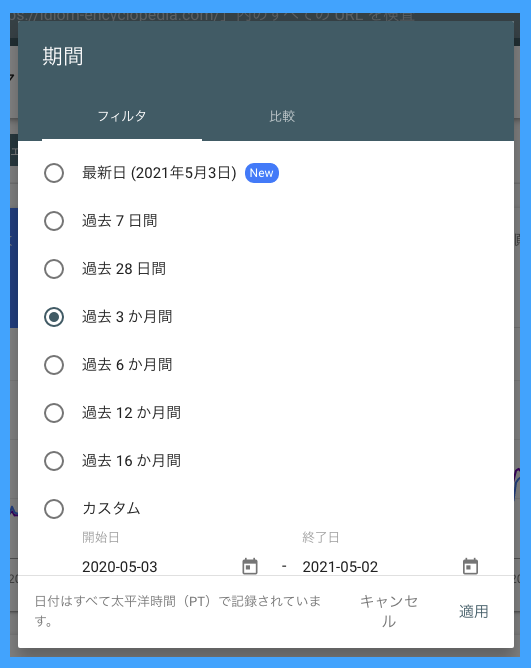

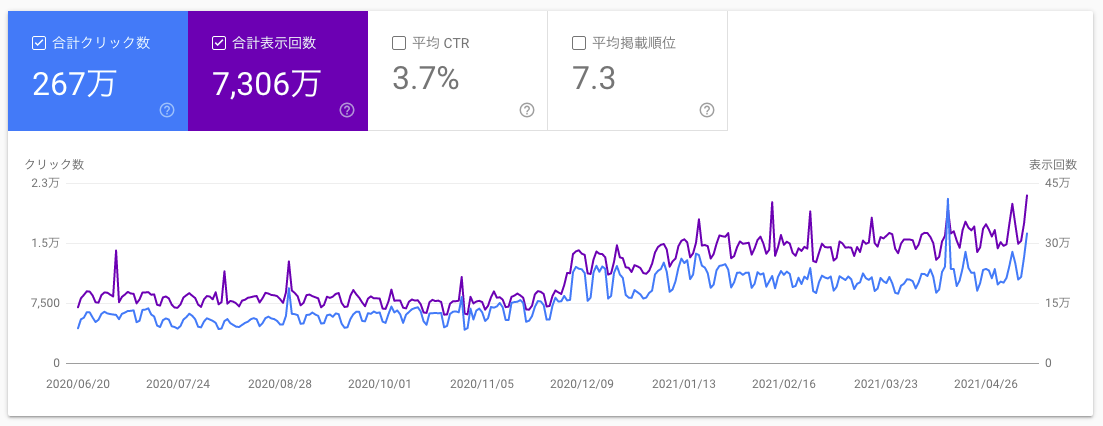

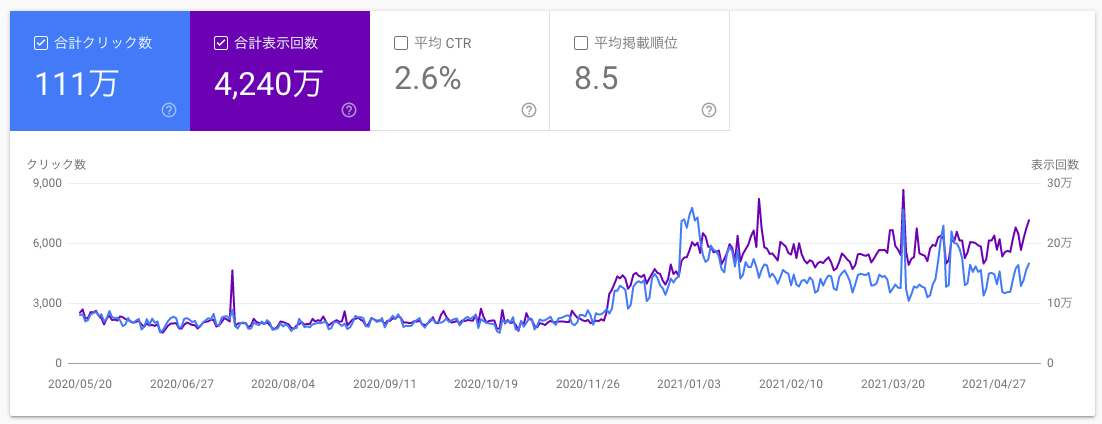
『合計クリック数』とは、ユーザーがクリックしてサイトにアクセスした回数です。
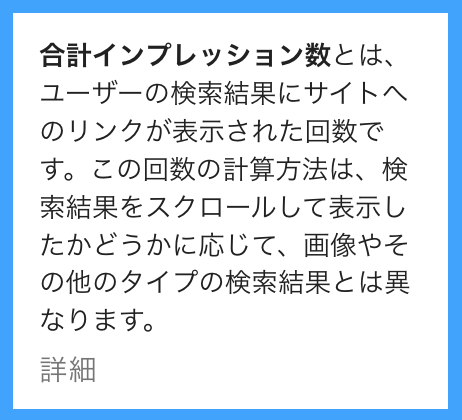
『合計表示回数』とは、ユーザーの検索結果にサイトへのリンクが表示された回数です。
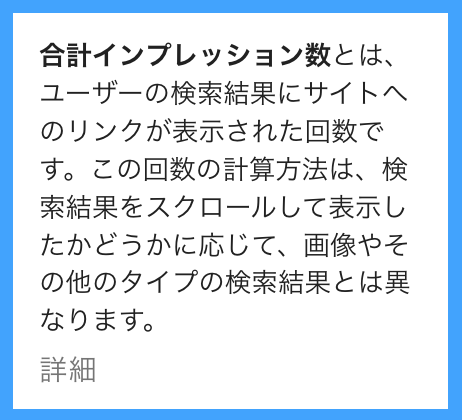

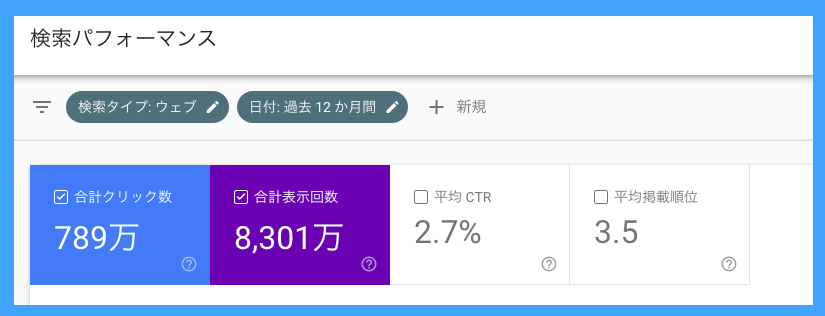

【第8位】サーチコンソールの使い方:サイトエラーの確認

Googleサーチコンソールでは、サイトに関するパフォーマンスやエラー状況など重要な情報を教えてくれます。
サーチコンソールの右上の『鈴マーク』をクリックしましょう。
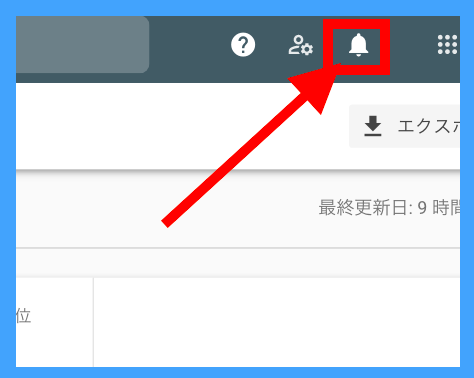
サイトのインデックス登録時に発生した問題点などを確認できます。
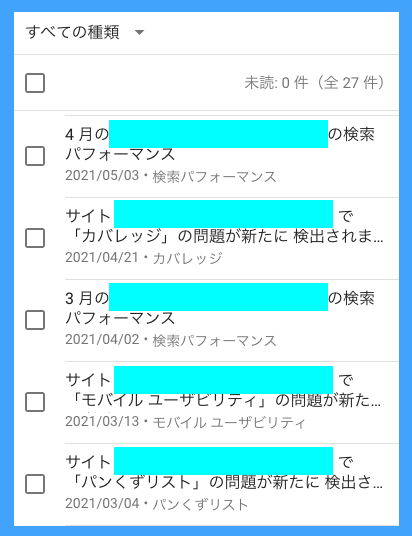
サーバーエラーや404エラーなどの問題点も届きますので通知が届いたら確認しましょう。
エラーの詳細については以下のカバレッジレポートをご確認下さい。
【第9位】サーチコンソールの使い方:手動ペナルティーの確認

低品質なコンテンツや自作自演の大量被リンクなどは、Googleの『手動ペナルティー』にあいます。
手動ペナルティーにあうとサイトや記事が検索順位から表示されなくなります。
『セキュリティーと手動による対策』をクリックしましょう。
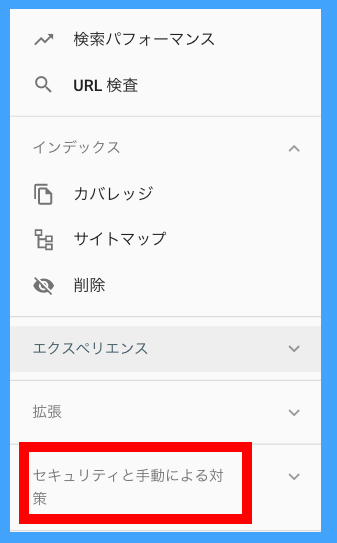
『手動による対策』をクリックしましょう。
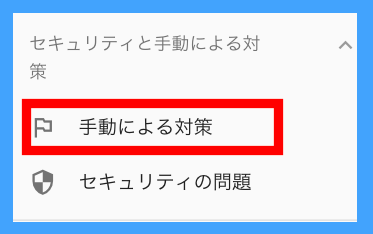
手動ペナルティーを受けていなければ『問題は検出されませんでした』と表示されます。
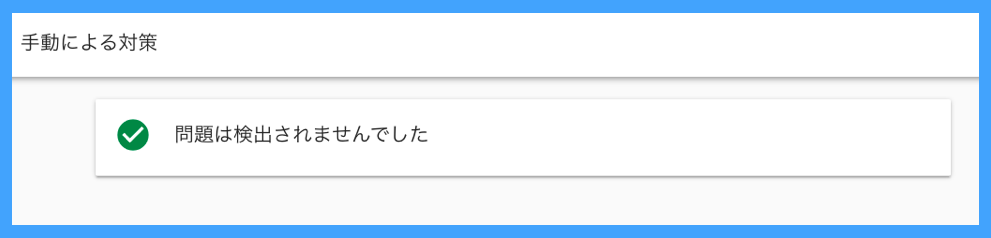

手動ペナルティーにあってしまった場合は、こちらの対策レポートをご確認下さい。
【第10位】サーチコンソールの使い方:モバイル最適化の確認

Googleサーチコンソールでは、サイトがモバイル(スマホ)から見やすくなっているか確認できます。
『エクスペリエンス』をクリックしましょう。
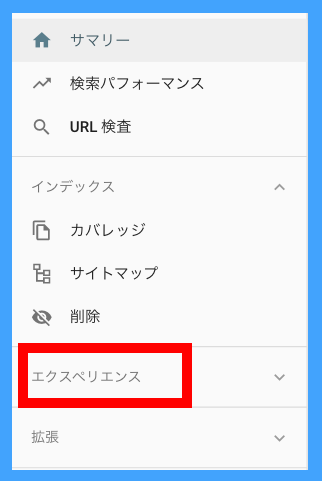
『モバイルユーザビリティ』をクリックしましょう。
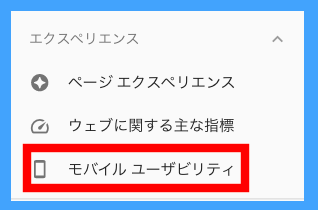
エラーがある場合は、ここで表示されます。この場合はエラーなしです。
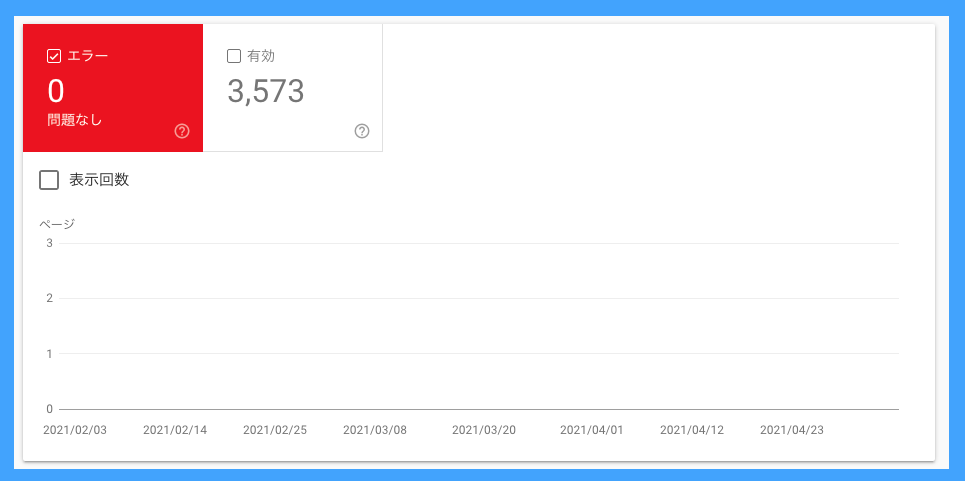
エラーがある場合は、詳細の項目で原因を確認できます。
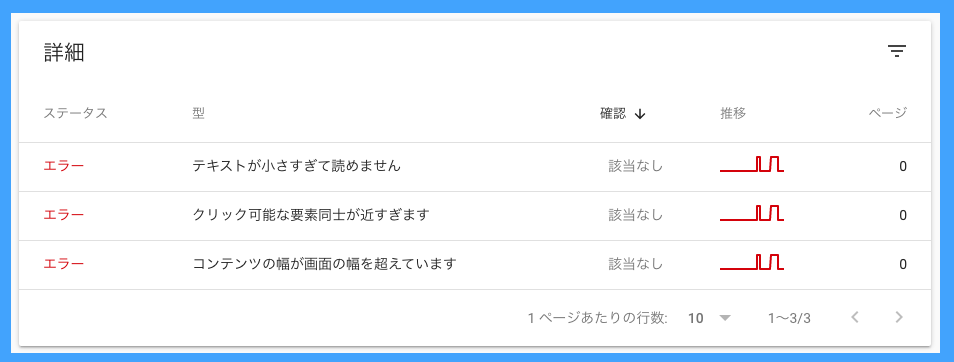
たとえば「テキストが小さ過ぎて読めません」というエラーは、文字の大きさが10px以下の場合に表示されますので、11px以上に変更することで解消します。

最後に
今回、サーチコンソールの使い方ランキングTOP10をご紹介しました。
このように、Googleサーチコンソールには沢山の機能が備わっています。
初心者さんは最初から全てを使う必要はありません。ランキング第1位〜4位までで使えれば最初は十分です。