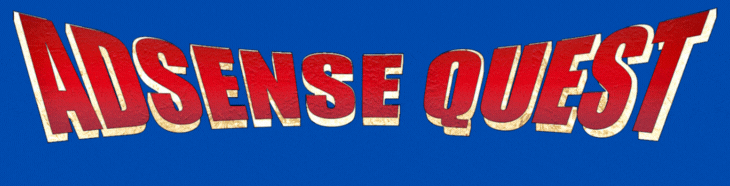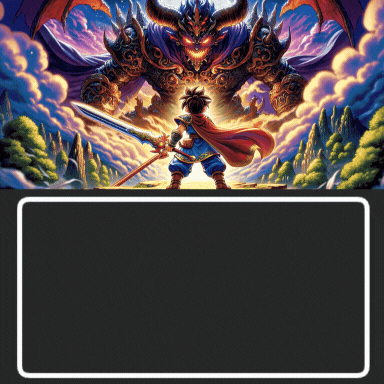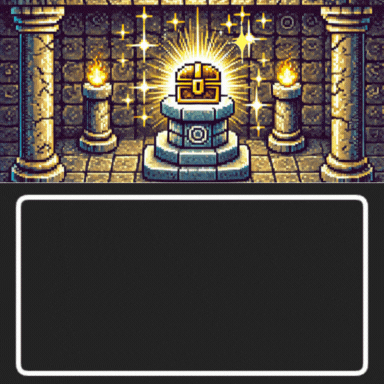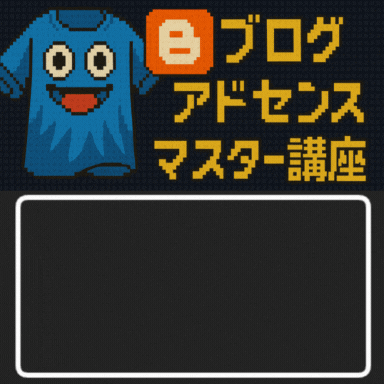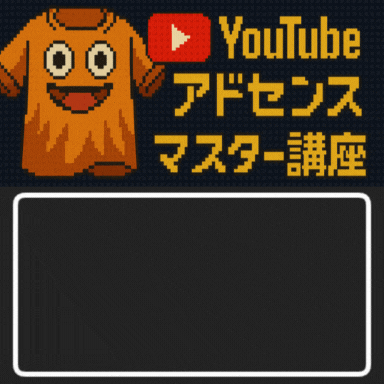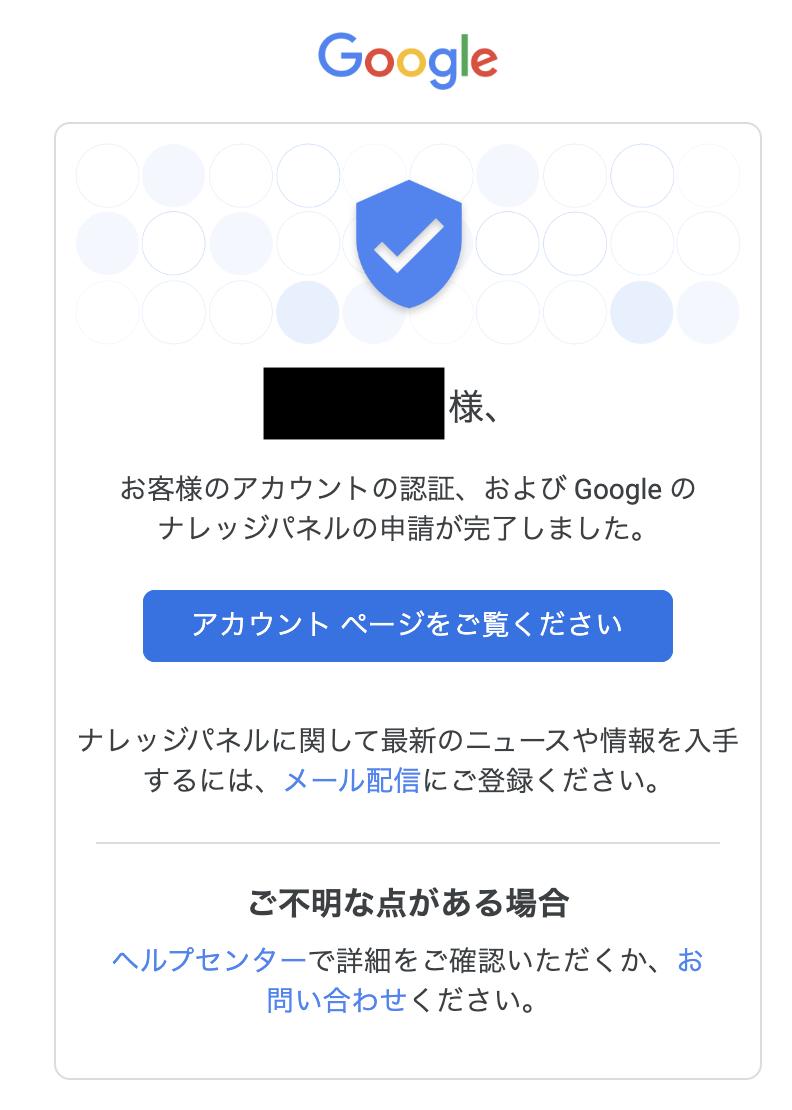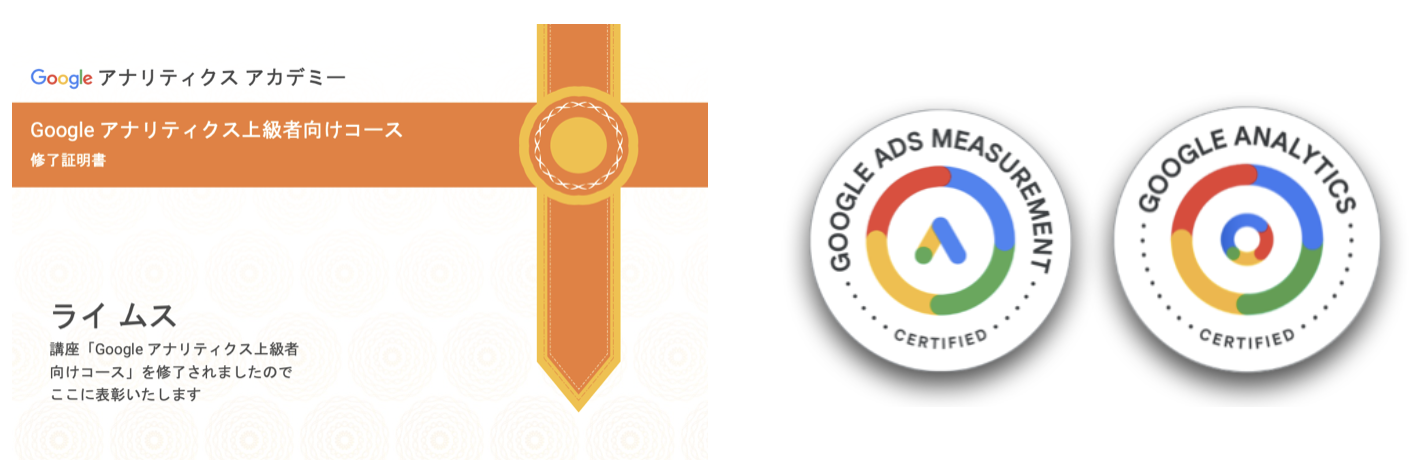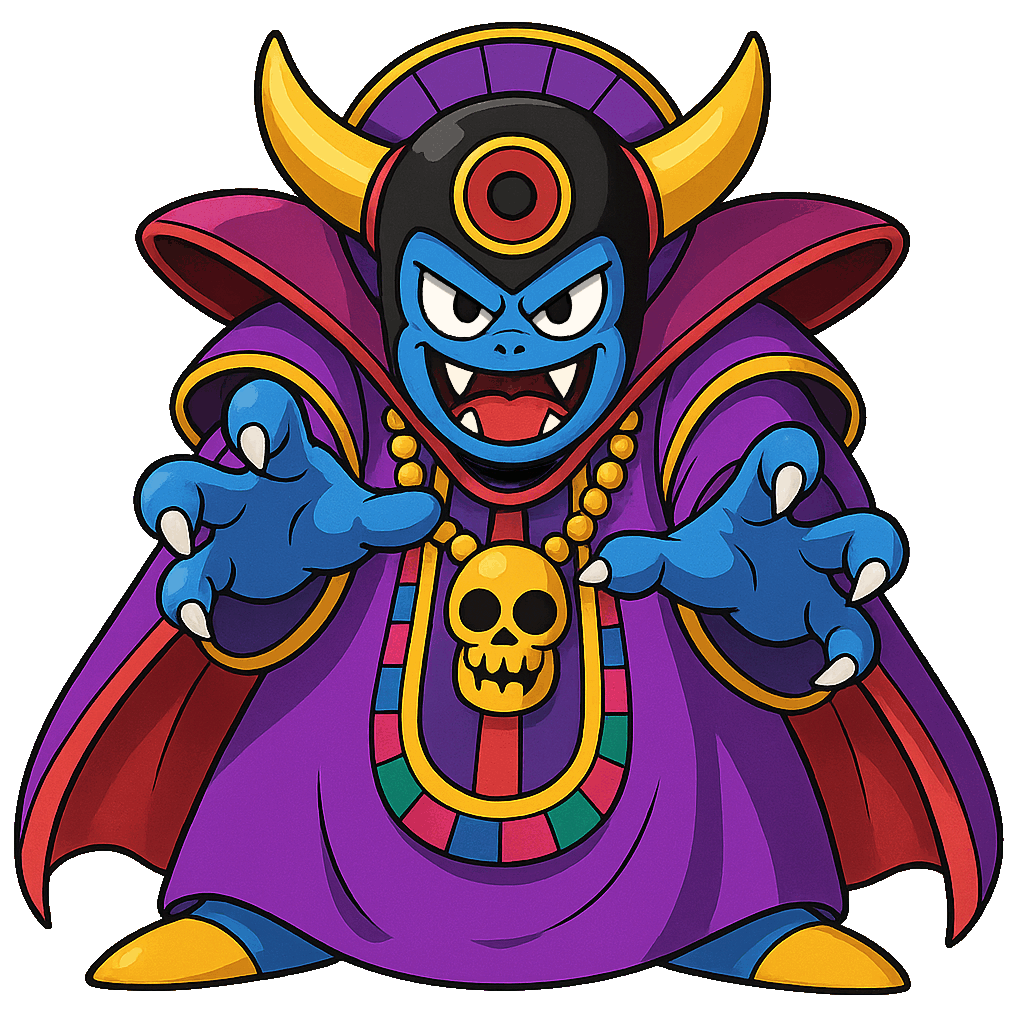WordPressのセキュリティー対策は絶対に必要です。
その理由は、WordPressは世界で1億サイト以上使われており、利用者が非常に多いからです。
利用者がこれだけ多いということは、その分ハッカーに狙われやすいんですね。
実際に、ボクの周りでも過去にWordPressを乗っ取られた人はいますので、この記事で確実にセキュリティー対策を強化しましょう!


①セキュリティー対策プラグインを導入しよう
セキュリティー対策プラグインとして、「SiteGuard WP Plugin」を導入しましょう。
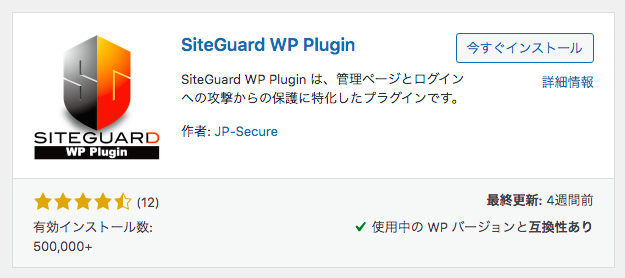
こちらを導入するだけで、セキュリティーの向上が大幅にアップします。
例えば、何回かログインに失敗すると一定時間ロックされたり、ログイン時に画像認証を求められたり、ログインをすると管理者にメールが届くなどを簡単に導入することができます。
基本的には、プラグインを有効化するだけで、特にここから何も設定しなくてもセキュリティーはかなり強くなります。
一点ですが、デフォルトでそのまま設定すると、ログインURLが変わるようになっています。
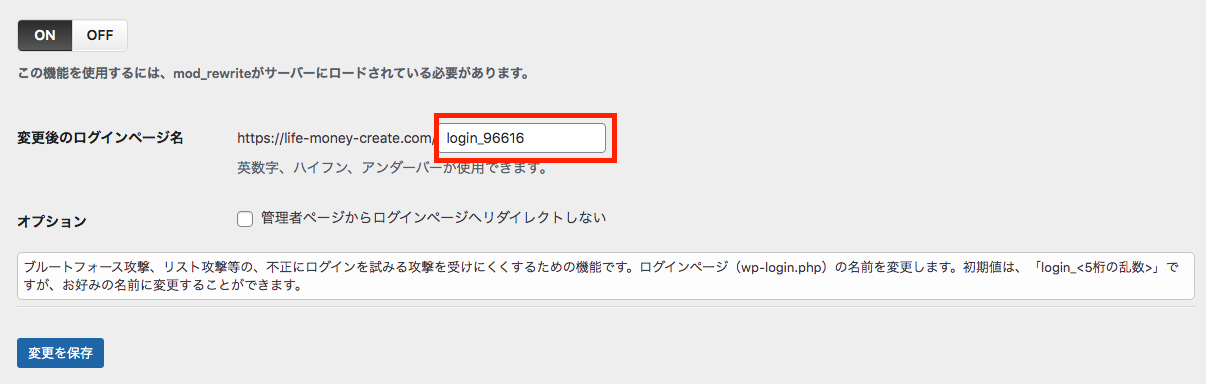
そのため、プラグインを有効化した時点でログインURLが変わってしまうので、新しいログインURLはお気に入りに登録したりしてしっかり忘れないようにしましょう。

ログインURLを変更したい場合は、次のように設定してください。
「SiteGuard」→「ダッシュボード」をクリック。
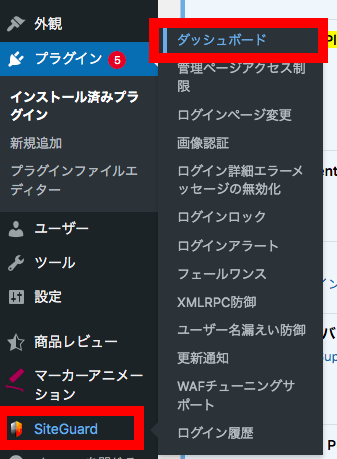
「ログインページ変更」をクリック。
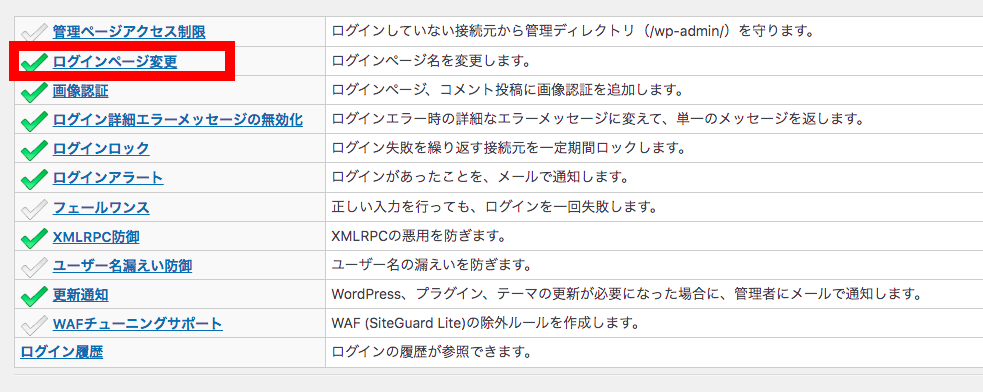
こちらで、好きなログインURLを決めましょう。オプションにはチェックを入れておきましょう。
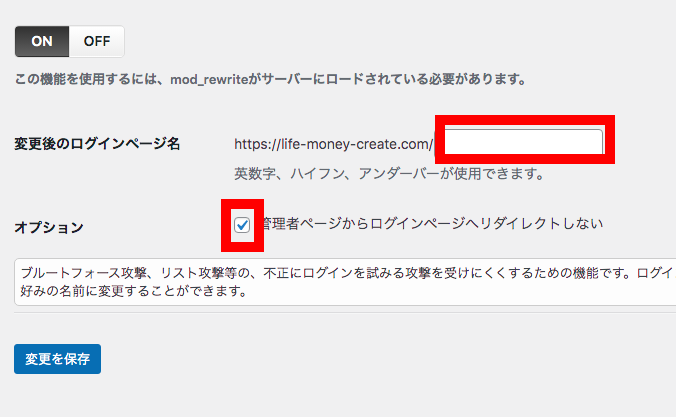
これで、「SiteGuard WP Plugin」の設定は完了です。
②ログインIDを外部から見えないようにしよう
WordPressは初期設定のままだと、下の画像のように、URLの末尾に「?author=1」をつけて検索するだけで、誰でも簡単にログインIDが分かってしまいます。
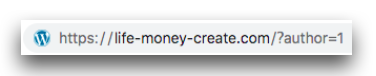
「Edit Author Slug」というプラグインを使うことで、しっかりと対処できます。
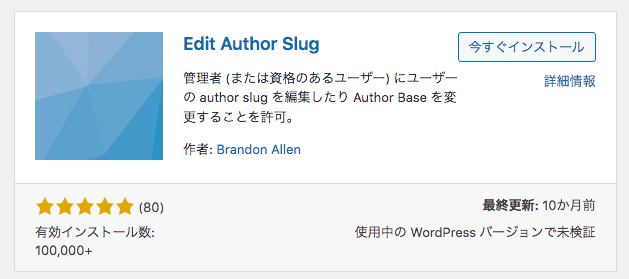
プラグインを有効化したら、「ユーザー」→「ユーザー一覧」より、ユーザー管理画面に入りましょう。
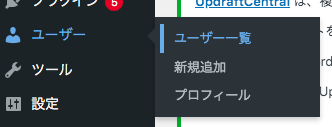
「編集」をクリック。
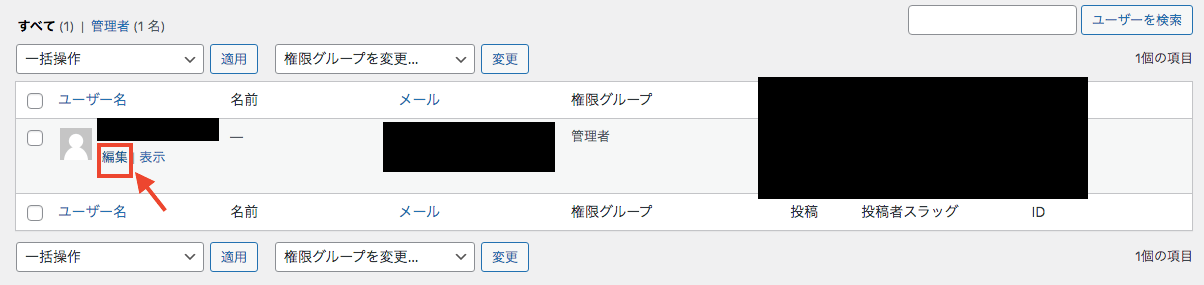
ユーザーの管理画面から、一番下にある投稿者スラッグを数字にチェック入れてプロフィールを更新しましょう。
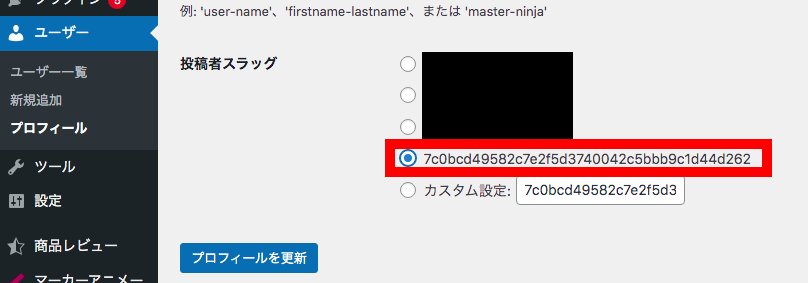
そうすることで、URLの末尾に「?author=1」をつけても、ログインIDは見れなくなります。


③ログインパスワードを最強にしよう
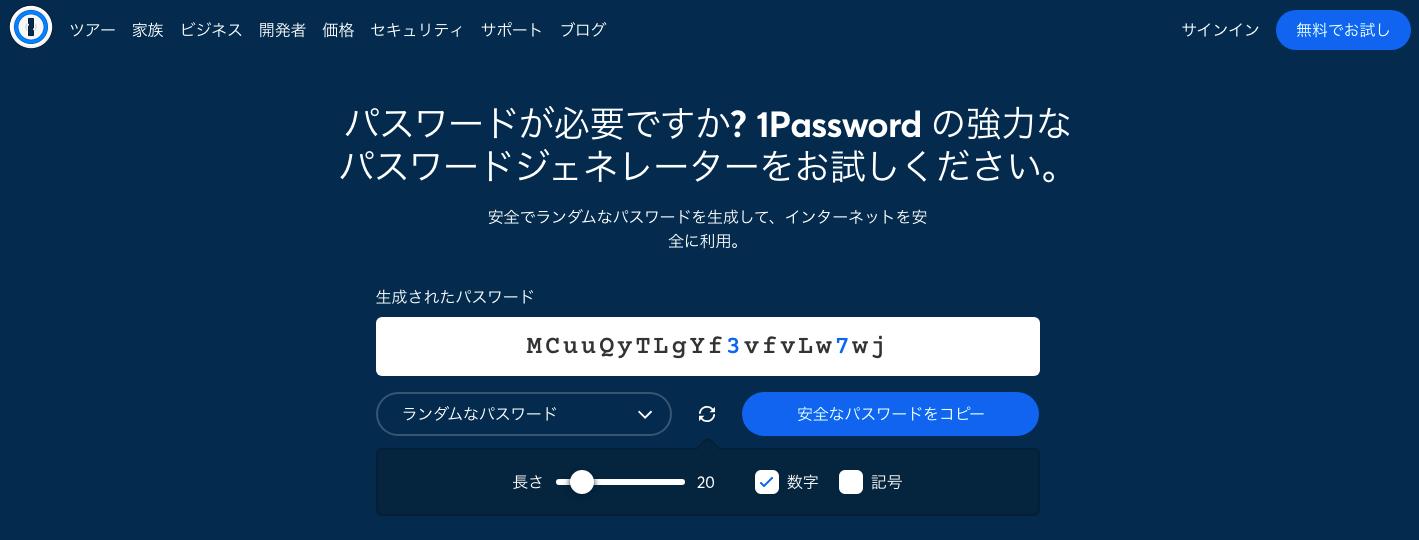
パスワードは自分で考えてはいけません。
パスワードジェネレーターを使うことで、最強のパスワードを生成することができます。
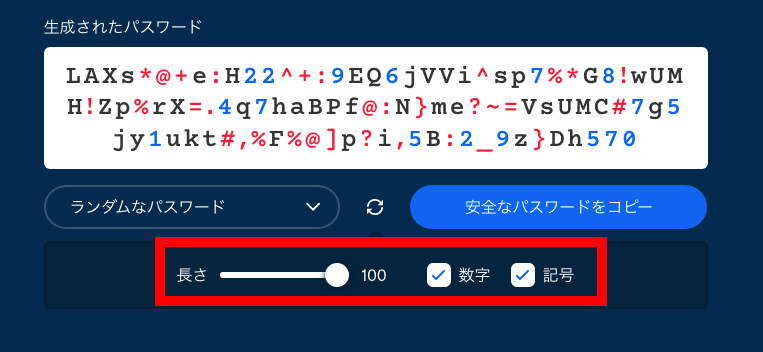

④バックアップをとろう
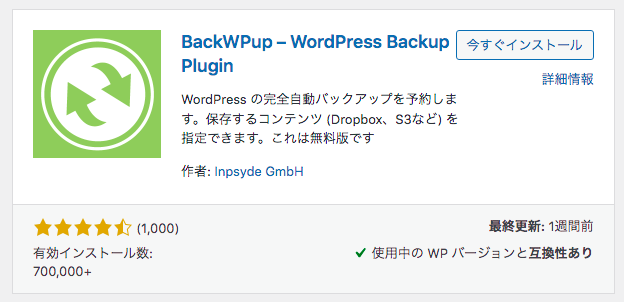
「BackWPup」のプラグインを使います。
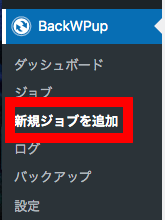
有効化した後、「新規ジョブを追加」をクリック。
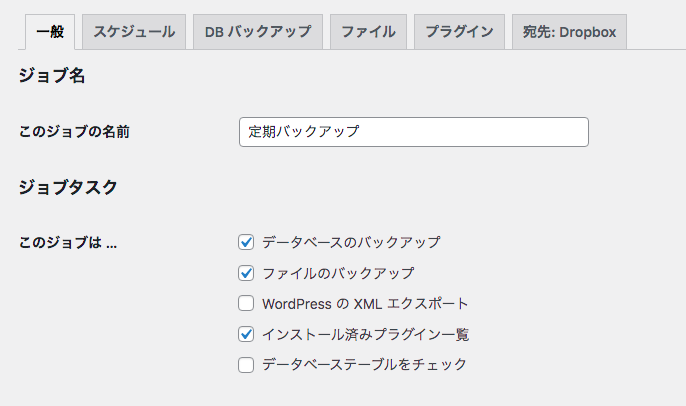
ジョブの名前を決めて、基本は画像と同じチェックで問題ありません。
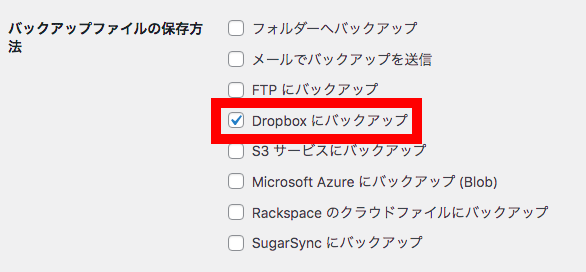
バックアップファイルの保存先を選択して下さい。今回は、「Dropbox」を選定します。
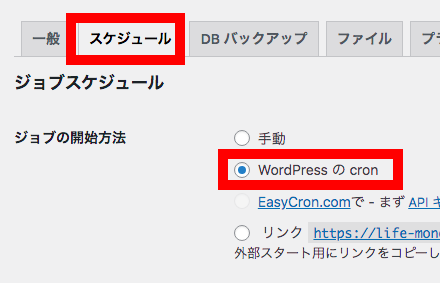
バックアップは自動で取れたほうが楽ですので、cronにチェックを入れましょう。
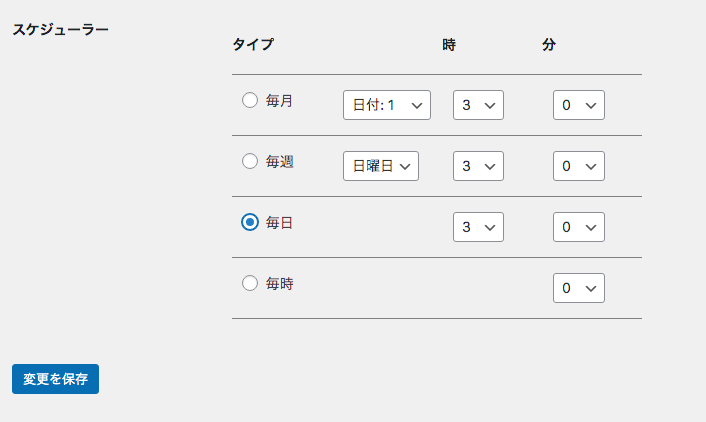
バックアップのスケジュールを決めましょう。毎日記事を更新する人は、毎日にチェックを入れるのがおすすめです。
また、アクセスが多くない時間にするほうがいいので、午前3時を選択しましょう。
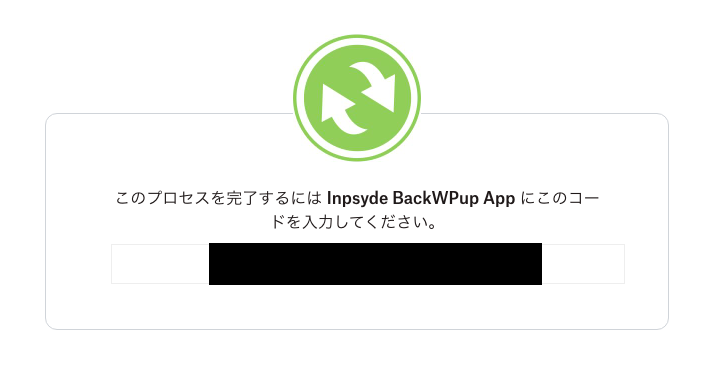
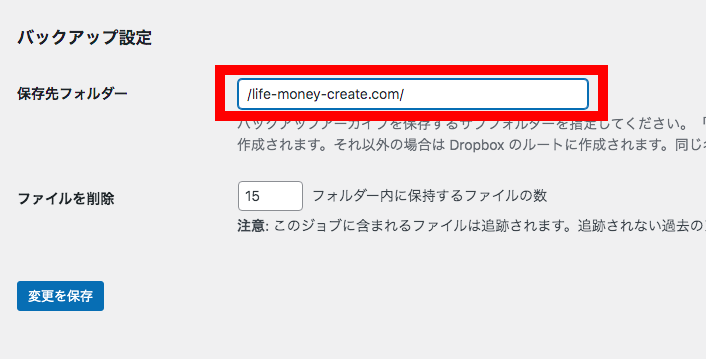
保存先フォルダーは、分かりやすいようにドメイン名にしておくのがおすすめです。
また、フォルダー内に保持するファイルの数は、デフォルトでは15になっていますが、これは1日1個のバックファイルを取る場合、15日分のバックアップファイルがとれることになります。
これは容量の問題もあるので、5でも10でも大丈夫です。
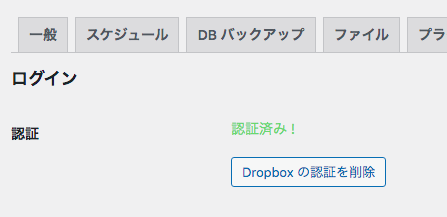
変更を保存をして、認証済みと出ればバックアップの設定は完了です。
これで自動で夜中の3時に毎日バックアップをとることができます。
ポイントまとめ

- セキュリテー対策をしないと最悪サイトを乗っ取られる可能性がある。
- セキュリティー対策プラグイン「SiteGuard WP Plugin」を導入しよう。
- 「Edit Author Slug」でログインIDを外部から見えないようにしよう。
- パスワードジェネレーターを使ってパスワードを最強にしよう。
- 「BackWPup」でバックアップしよう。