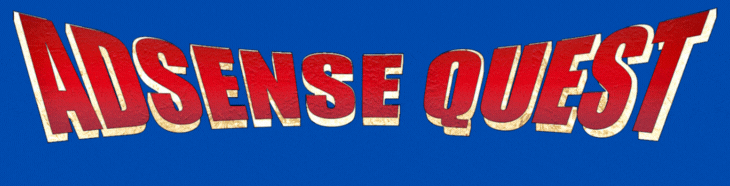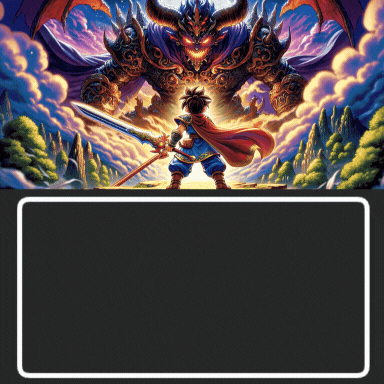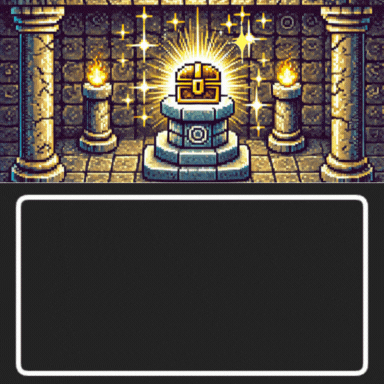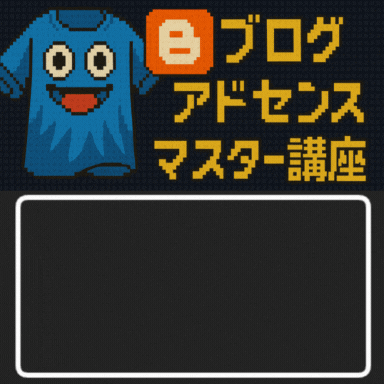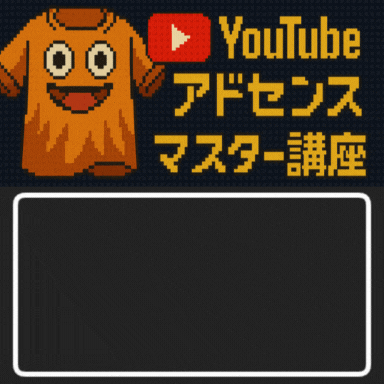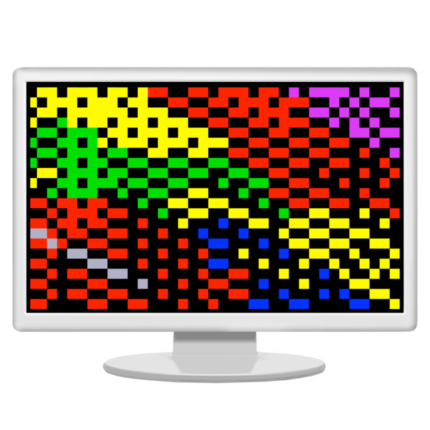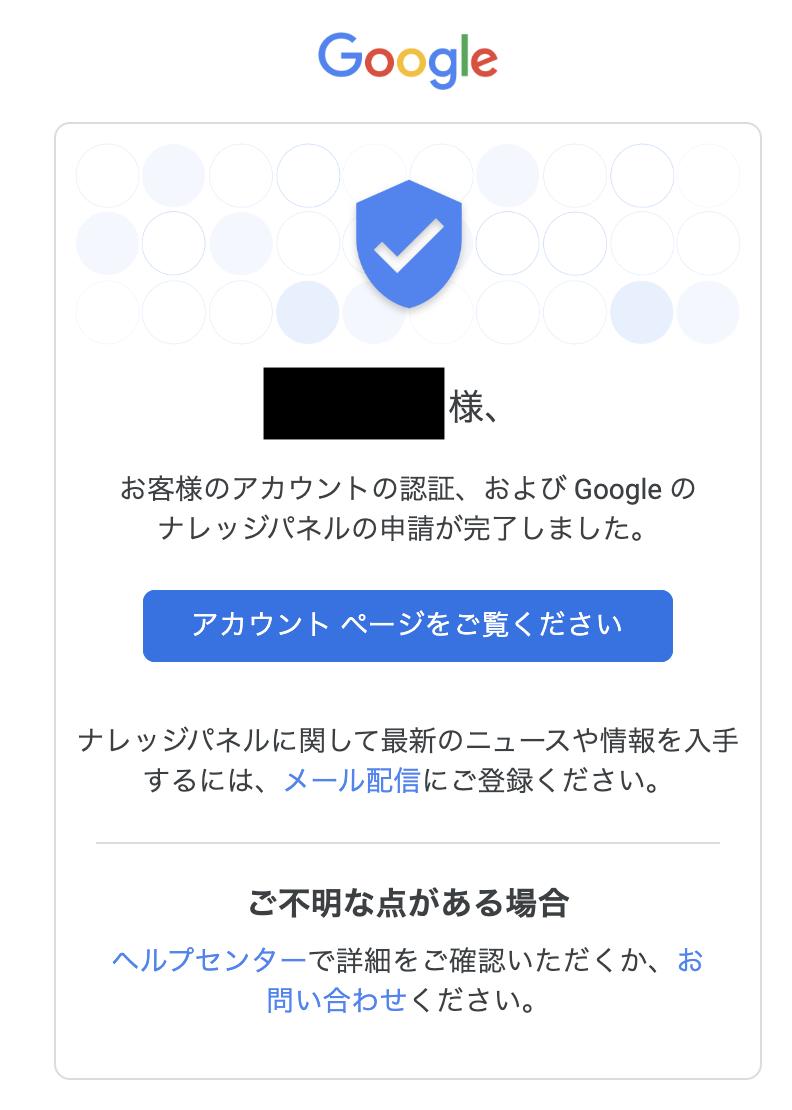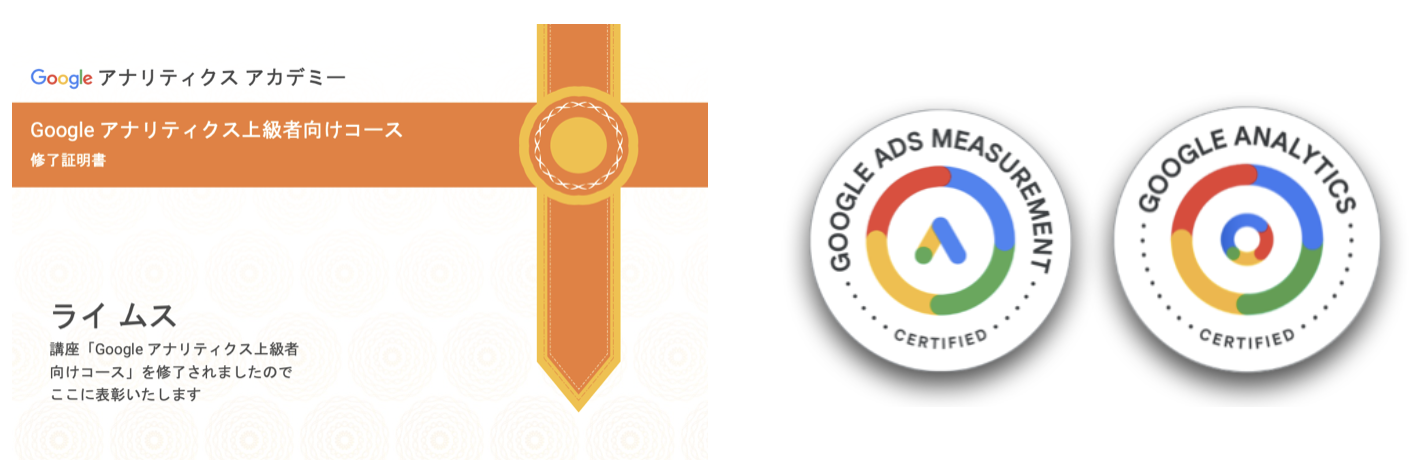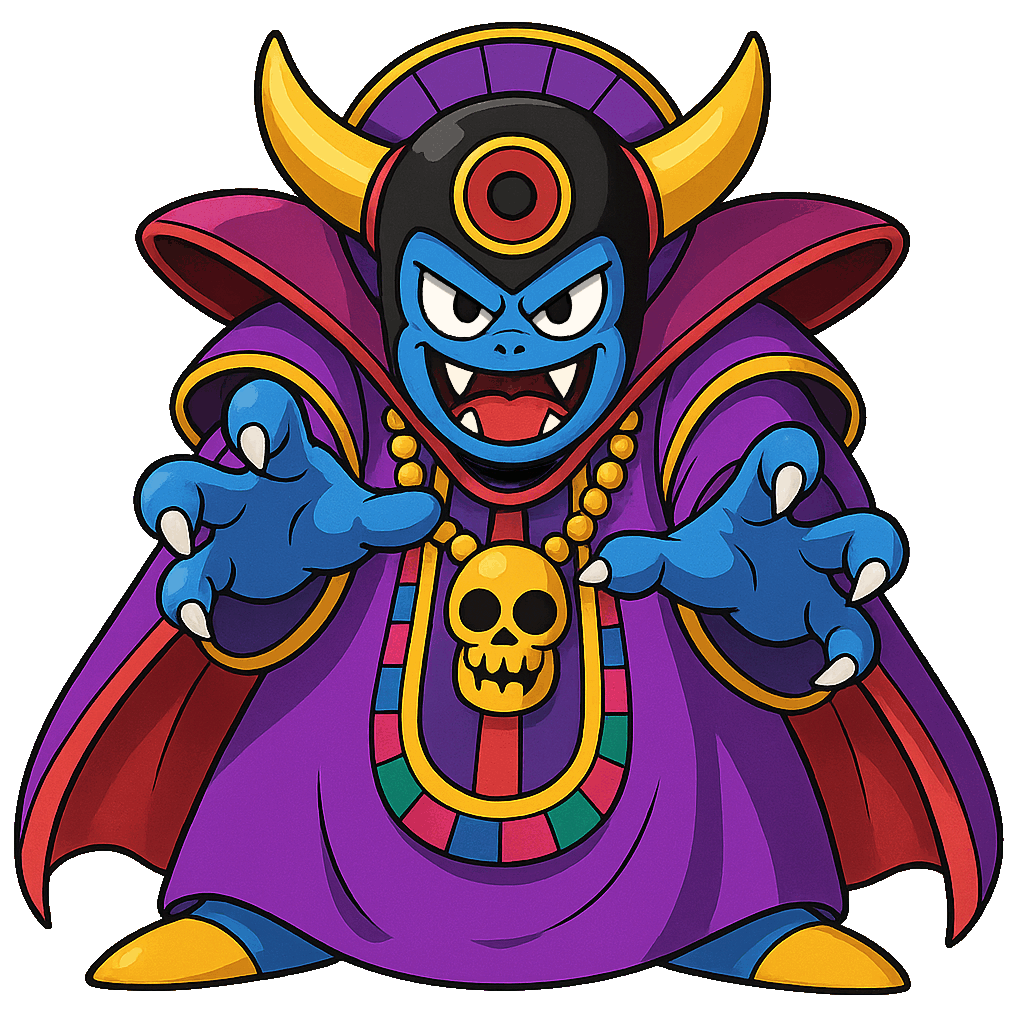こんにちは、ライムスです(*^^*)
現在進行系でゴリゴリのアドセンサーとして複数のサイトを運営しつつ、アドセンスの稼ぎ方に特化した「アドセンスクエスト」というコミュニティーを運営しています。


Macで画像にモザイク処理を超簡単にする方法

①まずは、アップルストアで以下のソフトを無料ダウンロードしてください。 ⇨ToyViewer ②ダウンロードができたらアイコンをダブルクリックして実際に起動させてみましょう 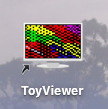


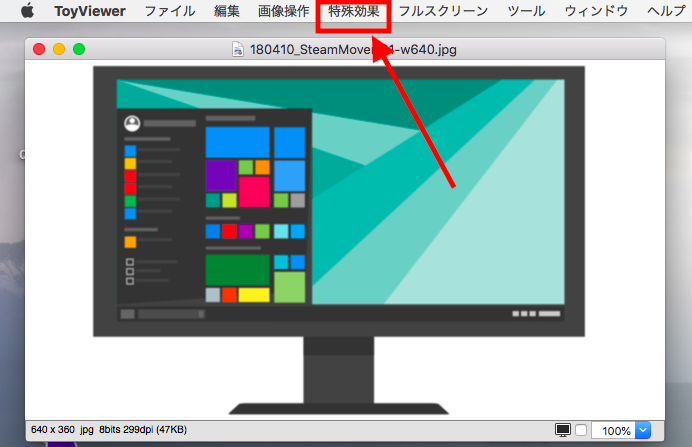
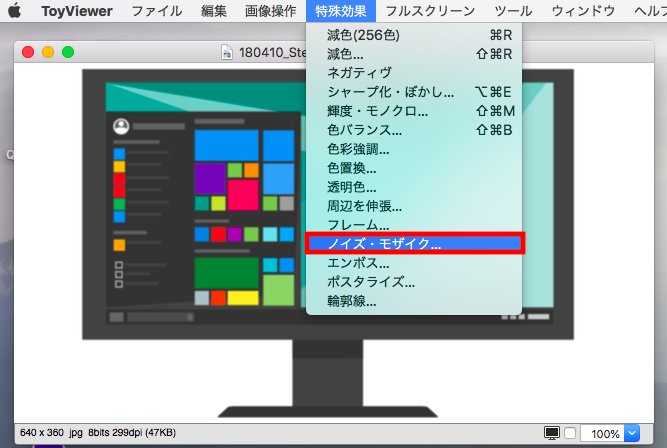
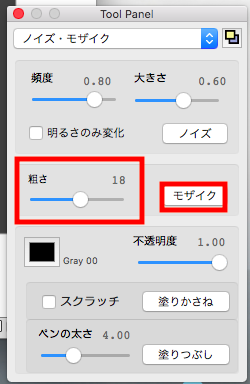
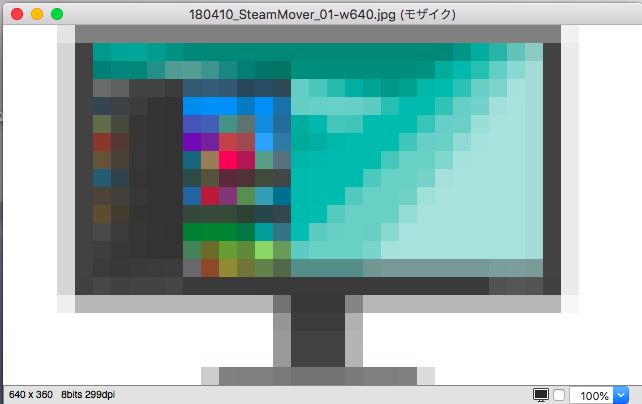
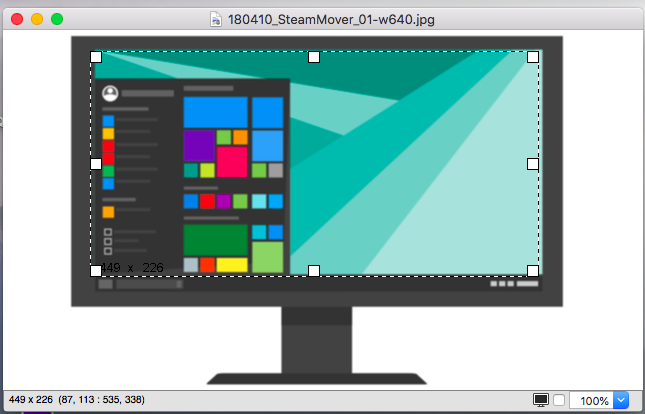
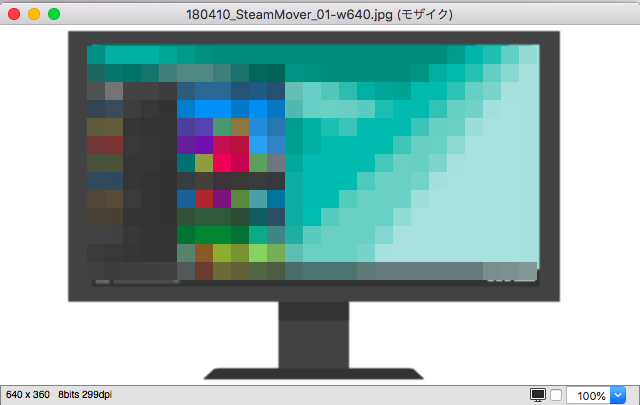
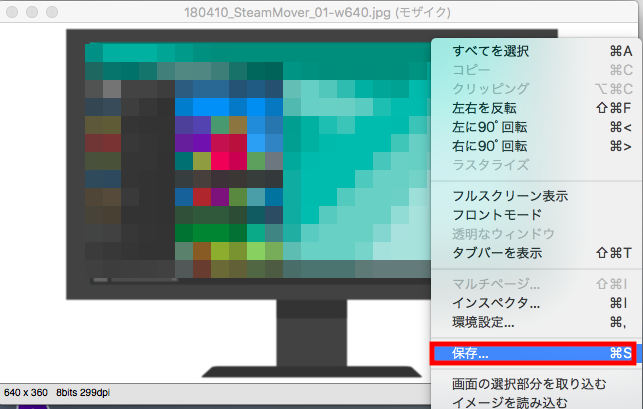
「ToyViewer」のソフトをダウンロードできない場合

最後に、「ToyViewer」のソフトがダウンロードできない場合の処理について解説します。 Macを使用しているのに、「ToyViewer」のソフトをアップルストアでダウンロードできない、もしくは開けない場合は、MacのOSが古いことが考えられます。
古いmacを最新OS High Sierraにアップグレードしましょう!
⇨macOS High Sierraにアップグレードする方法
それでは最後までお読みいただきありがとうございました( ´ ▽ ` )